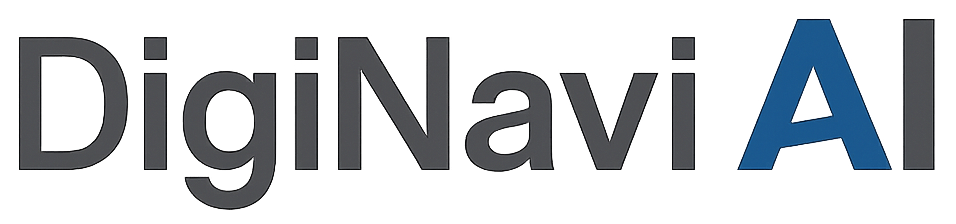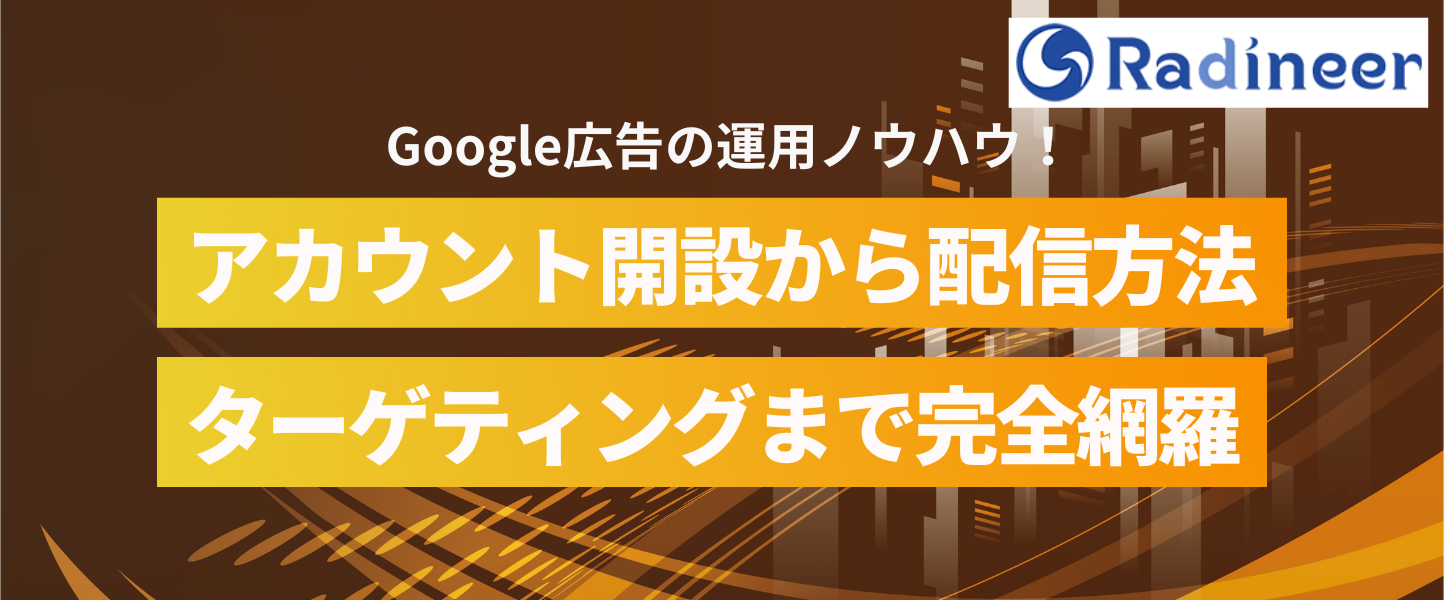Googleの検索画面の一番最初やページ上部には検索KWに関連した広告が表示される仕組みになっています。Webサイト以外にもスマホアプリの下部やYouTubeの動画を見ている時に流れる広告もすべてGoogle広告です。
この広告は「Google広告エディター」を使用することで誰でも出稿でき、より精度高くターゲットに対して広告を配信することが可能です。
ここではGoogle広告の出し方や手順、よりユーザーに魅力的に映る広告の出し方なども紹介していきます。
Google(グーグル)広告とは
「Google広告」とはGoogle の検索エンジンや YouTube などのサイトに掲載できる広告です。コンバージョンやサイト誘導などを目的に広告を出すことができます。
検索エンジンの場合は、ユーザーが検索した語句と連動して広告を出せます。広告は、特定の地域に限定して出したり、予算や入札を設定できます。広告はいつでも再開や一時停止することができ、広告配信した結果を測定することも可能です。
Googleアカウントを使って「Google広告 」のダッシュボードにログインすれば、「広告予算」や「ターゲット」を自分で柔軟に設定できるほか、いつでも自由に広告掲載を開始、停止できます。
出稿時に細かくターゲティングをすることにより「見てもらいたい人たちだけに広告を届けられる」という点が特長で、消費者の検索ワードなどに基づいて、適切なタイミングでターゲット対象者にメッセージを届けることでき、消費者のアクションを喚起しやすいことやクリックされた分のみが課金されるため、費用対効果が高いことがメリットです。
Google 広告における審査
広告管理画面やエディターから広告やキーワードを入稿した際、Google が設けているポリシーに違反していないかチェックされることを審査といいます。
Google 広告の審査は、広告を入稿した時もしくは広告やキーワードを編集したタイミングでおこなわれます。審査がどのようにおこなわれているのかは非公開になっています。
機械的にキーワードや表現などで審査落ちするものもありますが、一度審査を通った広告でもしばらくすると審査落ちになってしまうものもあります。
おそらく人の目による確認もおこなわれいて、細心のチェックされているものだと考えられます。
運用担当者は、審査基準のおおまかな把握と定期的な確認が必要とされます。審査にかかる対象、日数、タイミングについては下記の表でご確認をください。
| 審査対象 | 広告見出し、説明文、キーワード、リンク先、画像や動画など、広告内の全てのコンテンツ |
|---|---|
| 審査にかかる日数 | 1~2営業日 ※2営業日を過ぎても審査が終わっていなければ問い合わせを推奨 |
| 審査のタイミング | 入稿または編集時 |
Google 広告の審査基準
審査基準は Google 広告のポリシーとして設けられており、下記の内容となっています。大きく分けて4つあります。ここではそれぞれの項目ごとに具体例を用いて説明します。広告配信の際に参考にしてみてください。
- 禁止コンテンツ
- 禁止されている行為
- 制限付きコンテンツと機能
- 編集基準と技術要件
参考:Google Ads policies|Google 広告ポリシー ヘルプ
Google広告の種類
検索広告(リスティング広告)
Google検索結果画面の上部や下部に表示される広告です。文字だけで構成される「テキスト広告」や、商品画像付きの「ショッピング広告」などがあります。
ユーザーが検索の際に入力するワードとは、ニーズを表しているため、主に顕在層へのアプローチに効果的な形式だと言えます。
メリット
リスティング広告のメリット
- 購買意欲が明確な潜在層へアプローチができる
- 最低出稿金額がなく、少額からでも出稿可能
- 他のマーケティング施策の中でも比較的早く流入を獲得できる
- 配信開始/停止がすぐにできる
- 分析や改善のための指標がリアルタイムで確認できる
リスティング広告のメリットとして挙げられるのが「購買意欲が明確な潜在層へアプローチできる」ことです。
具体的には、「Web 広告 問い合わせ」や「Web 広告 資料ダウンロード」などが挙げられます。検索意図に応じた語句の分類は「ナビゲーショナルクエリ」、「インフォメーショナルクエリ」、「トランザクショナルクエリ」の3つに分類されます。
リスティング広告は、行動したいことが明確な検索語句を入力しているユーザーへ向けて配信することができるので、コンバージョン(購入や契約、資料請求)に繋がりやすくなります。
デメリット
- 認知向き(潜在層向き)ではない
- 成果には天井がある(頭打ちする)
- 継続的に運用コスト(費用や人的リソース)が掛かる
- キーワードによってクリック単価が高騰する
- 広告を避けるユーザーが一定数存在する
リスティング広告のデメリットとして、認知向き(潜在層向き)ではないことが挙げられます。リスティング広告を目にする人は、何かしらの目的をもって検索行動をする人なので、自分の悩みや不安が解決できるものを求めています。
そのため、今まで商品やサービスを知らない人への認知を拡大する目的の場合には、あまり効果が期待できません。
またユーザーが検索する回数によって表示回数が決まるので、成果の最大値は、検索数の上限に比例します。
検索回数によって獲得できる顧客の数に制限が出てきてしまい、「リスティング広告 運用」のキーワードだけで配信するといずれ頭打ちになってしまいます。
ディスプレイ広告
ディスプレイ広告は、Webサイトやスマホアプリの「広告枠」に表示されるもの。画像による広告やアニメーションによる広告など、形式はさまざまです。
ユーザーが閲覧しているWebサイトと関連性が高い広告を表示することができるため、主に潜在層へのアプローチに効果的な形式だと言えます。
メリット
- 潜在層へのアプローチが可能
- リターゲティングできる
- ビジュアル表現によるブランディングが可能
- リスティング広告よりもクリック単価が安価
ディスプレイ広告は、Webサイトなどの広告枠に表示される広告です。自社商品やサービスのことを知らない層が閲覧しているWebサイトにも表示することができます。また、何度も広告を見ることは、ユーザーが商品に興味を持つことにもつながります。
さらに以前自社の製品ページやサービスページを閲覧した人や、似たような商品を購入した経験のある人に向けて広告を打つことが可能です。
コストをなるべく抑えた広告を出したいときはリスティング広告がおすすめです。潜在層へのアプローチが得意であり、リスティング広告よりもCVRが低い分、クリック単価を入札する際に低めの金額を設定する広告主が多いためとも言われています。
デメリット
- リスティング広告に比べてコンバージョンが起こりづらい
- デメリット2.成果要因が見えづらい
検索をして、すぐに商品の購入やサービス利用を考えているユーザーへ配信するリスティング広告はコンバージョン率が高い傾向にあります。
しかし潜在層へのアプローチするディスプレイ広告は、商品理解や検討中のユーザーなど幅広く広告を配信することになるため、結果的にコンバージョンが起こりづらくなってしまいます。
ディスプレイ広告が成果の悪い配信方法というわけではなく、目的をどこに置いているかによってリスティング広告との併用を考えたほうが良いでしょう。
広告フォーマットがテキストに加えて、画像や動画も含まれ、ターゲティング方法も多くあるため、どの要素が決定的な成果要因であるのかが見えにくいのもデメリットの1つです。
ただし、適切なキーワードや配信サイトの設計をおこなうことで一定の成果を得ることはできます。
全年齢、男女への配信などは初歩的ですが、陥りやすいミスの一つでもあります。こうした基本をおさえ、改善を繰り返すことで次第に成果要因が明確になってきます。
動画広告
動画広告は、YouTubeで動画を視聴したり検索する際に表示される広告です。
ディスプレイ広告とほぼ同様の方法で配信対象を絞ることができ、なおかつ短時間でたくさんの情報を訴求できます。
メリット
- 認知拡大・ブランド形成に優れている
- ストーリーテリングにより記憶に残りやすい
- 新商品の潜在的なニーズとウォンツを生起しやすい
- SNSで拡散されやすい
動画広告は他の広告と比較しても認知拡大やブランド形成において優れています。
動画広告は数秒の視聴でも視覚・聴覚・感覚に効果的にアプローチできるため、潜在意識及び顕在意識の両面において他の広告メニューに比べ記憶に残りやすいです。
さらに動画広告ではたった数秒の再生時間でも訴求したい商品・ブランドのストーリーを十分に届けることが可能です。
一般的にユーザーは広告は嫌いでも、ストーリーは無意識に見入ってしまう傾向があります。
そして、ストーリーは右脳にイメージ記憶として長期保存されやすい傾向があるため、ターゲットユーザーに適した効果的な動画を作成できれば、高い認知度向上効果が見込める可能性があります。
また動画広告は面白いコンテンツであれば、SNSで拡散されやすいメリットもあります。
Facebook動画広告は、いいねを押されるとユーザーの関係者に拡散されます。そしてTwitter動画広告はリツイート分の動画広告は課金非対象です。
そのため、ユーザーにとって好ましい動画広告を配信できれば、ユーザーによる拡散の連鎖から低予算でも十分な認知向上が期待できるでしょう。
デメリット
- 直接購買につなげるのは難しい
- スキップされやすい
- 動画作成編集にコストがかかる
リスティング広告などと比べると、動画広告は直接購買につなげるのはやや難しい広告です。
その理由としては、まず動画広告を目にするときは動画視聴をすることが目的になっているので、それを中断して購買までいくのはなかなか難しいです。
しかし、動画広告の視聴をきっかけにして、商品に対するニーズやウォンツが生じた際に、検索して購入するといったケースは多々みられます。
そして動画広告故ともいえる、スキップのされやすさがデメリットといえるでしょう。
しかし一般的には、一定時間以上視聴されたり、広告をクリックされると課金される動画広告が多く、スキップされることが必ずしもマイナスばかりではありません。
スキップ不可の完全視聴型のメニューもあるため、目的に応じて使い分けるのが良いでしょう。さらに動画広告の作成・編集には一定のコストを要します。
動画作成を外注するなら外注費、自社作成なら従業員の人件費及び作成ノウハウの教育費や、人材の採用費など様々なコストが考えられます。
Google広告の仕組み
Google広告の課金の仕組み
Google広告の費用は、出稿者側の予算設定によって異なります。
最低利用額や契約期間などの条件が一切ないため、「1日あたり予算1200円」など、ごく少額からでも出稿が可能であり、なおかつ、いつでも広告掲載を停止できます。
なお、掲載順位は「広告オークション」で決まります。
この「広告オークション」とは、広告の品質(ユーザーにとってどれだけ有用で関連性が高い広告であるかの指標)と入札単価(1回あたりのクリックに費やす上限金額)などが考慮されます。
たとえ競合他社が自社より高い入札単価を設定していても、自社の広告の品質が高ければ、相手を上回る掲載順位を獲得できる可能性があります。
A :品質 5 x 入札単価 100 円= 500
B :品質 9 x 入札単価 200 円= 1800
A 社と B 社の 2 社で競合していた場合、スコアが高いB社が上位に掲載されることになります。つまり、「入札単価」だけでなく「広告の内容・品質」も重要視される、という訳です。
ターゲティングの方法
地域
特定の国・都道府県・都市、または特定の住所から半径1km単位で広告配信のエリアを指定できます。
たとえばフードデリバリーなら配達対応エリア(例:半径5kmなど)、ホテルなら来訪者の多い地域、寒冷地用の商品を宣伝する場合には北海道や東北のみなど、自社ビジネスの営業スタイルや宣伝したい商品に合わせて調整が可能です。
曜日・時間帯
広告を表示する期間や曜日、時間帯も指定することができます。
たとえば、店舗の営業時間中だけ広告を表示する、タイムセールの終了とともに広告を終了するなど、柔軟に設定可能。出稿の一時停止や再開もクリック 1 つで即座に反映できます。
性別・年齢層
広告を表示する性別や年齢層を設定できます。
例えば、女性向けのファッションを宣伝したいなら「女性」を対象に、住宅の広告なら「30~50代」にするなど、情報を届ける層を選ぶことが可能です。
また、設定した属性ごとに広告内容を「出し分け」することもできます。
キーワード
自社のビジネスと関連性の高いキーワードが検索された瞬間に広告を配信できます。
例えば、花屋を宣伝したいなら「母の日 プレゼント」というキーワード、アウトドア用品店を宣伝したいなら「夏休み キャンプ」というキーワードなど、消費者が情報を必要としているタイミングで広告を届けることが可能です。
興味・関心
特定カテゴリに興味・関心がある層に広告配信ができます。
塾の広告なら子供の教育に興味がある層、ホテルの広告なら旅行が好きな層、洋服の通販の広告ならファッションに関心がある人など、といったターゲティングもできます。
サイト訪問者
一度自社サイトを訪れたことがある人にもう一度アプローチも可能です。
例えば、通販サイトならサイトを訪れたものの商品を購入せずに離脱してしまったユーザーに再度広告を配信したり、レストランなら自社サイトに来た人にクーポンページの広告を表示するなど、一度関心を抱いた人に「再プッシュ」することもできます。
例えば、ローカルビジネスである「美容院」の例で考えてみましょう。
平日午後の閑散時間帯だけ、お得な特典を明記したテキスト広告をお店の周辺地域だけに配信します。
さらに広告内に電話ボタンのオプションを追加し、電話での即時予約を訴求、といった出稿ができます。
もう一つの事例として、全国を配送対象とした「化粧品通販」の例で考えてみます。
ターゲット地域は日本全国とし、毎日24時間広告を配信。美容に関心がある人に広告を配信して、Webサイトへの流入、かつ、購入を促進、といった出稿も可能です。
上記の2つの例の場合、広告料金が発生するのはコンバージョンした時、つまり「広告経由でユーザーが電話ボタンをクリックした時」あるいは「広告経由でウェブサイトのURLを踏んだ時」ということになります。
Google広告の出し方(リスティング広告)
アカウント開設
Google 広告を使用したい Google アカウントでログインしてください。その後、こちらのページから「今すぐ開始」をクリックします。
次に「エキスパートモードに切り替える」をクリックしてください。エキスパートモードにすると、Google 広告のすべての機能を利用できます。
エキスパートモードではないスマートモードは、Google 広告の簡易版なのでキーワードや入札の細かな管理ができず、広告配信後の掲載結果も詳細に確認できません。
まずはアカウントの設定を終わらせてから、キャンペーンを作成します。キャンペーンについては後ほど改めて設定するので、ここでは「キャンペーンなしでアカウントを作成」をクリックしてください。
以下の画面で「はい」を選択した後、「送信」をクリックします。「はい」を選ぶと、Google から届く新機能や成果を上げるためのヒントに関する情報を受け取ることができます。
Google 広告に追加される新しい機能の情報や広告の成果を上げるための設定情報が届くので「はい」を選ぶのがオススメです。
次の画面では「アカウントを確認」をクリックしましょう。
支払情報の設定
次に支払い情報を入力します。「設定と請求」をクリックし、その後「概要」をクリックしてください。
まずはじめに「名前と住所」を入力してください。個人事業主の場合、自宅の住所でも大丈夫です。
「お支払い方法」にはクレジットカード情報を入力します。Google 広告で使えるクレジットカードは、American Express、VISA、Mastercard、JCBです。
クレジットカードを入力した後、規約を確認して「Google 広告の利用規約に同意します」をクリックしてください。最後に「送信」をクリックします。
キャンペーンの設定
次はキャンペーンの設定をおこないます。「キャンペーン」をクリックし、その後「+」をクリックしてください。
「新しいキャンペーンを作成」から新規のキャンペーンを作ります。コンバージョンの獲得を目的に出す広告を作るため「見込み顧客の獲得」をクリックします。
次のキャンペーンタイプは、検索キーワードに応じて広告を配信するので「検索」を選択します。
「コンバージョン アクションを作成」をクリックします。コンバージョン アクションは、ユーザーが広告をクリックした後に取る行動であるコンバージョンを測定するための設定です。
Google 広告のアカウントを開設したメールアドレスに設定について記載された情報が届きます。コンバージョンを測定したい場合は、メールの内容を参考に後ほど設定してください。
届いたメールに沿ってコンバージョン測定の設定をおこなった後に、元の画面に戻り「続行」をクリックして設定を続けてください。
次に「キャンペーン名」を入力します。キャンペーン名は管理しやすく、商品・サービスをもとに分かりやすい名前をつけましょう。
「Google ディスプレイ ネットワークを含める」のチェックを外します。今回作成する広告は、検索結果に表示される検索広告です。ディスプレイ広告が配信されるディスプレイ ネットワークには広告を出さないのでチェックを外します。
次に広告を配信する地域を設定します。広告を出す対象が日本の場合は「日本」を選択してください。
特定の地域に広告を出したい場合は、「別の地域を入力する」を選択し、その後、特定の地域を入力します。入力後、該当する地域の「目標」をクリックしてください。
広告を出したい地域が複数ある場合は、他の地域も追加で入力していきましょう。Google 広告では、特定の都道府県や市区町村などを対象に広告を出せますが、設定できない市区町村もあります。
次に1日あたりの予算を設定します。日によっては1日あたりの予算を超えた広告費が発生することもありますが、1ヶ月で見ると予算の範囲内になるように調整されます。
広告主が単価を決めて設定する場合は、単価設定で「個別クリック単価制」を選択するので「または、入札戦略を直接選択します(非推奨)」をクリックします。の後、入札戦略の中にある「個別クリック単価制」を選択します。
最後に、1クリックあたりに支払っても良い単価の上限で広告を出すために、「拡張クリック単価を使ってコンバージョンを増やす」のチェックを外します。その後、「保存して次へ」をクリックしてください。
広告グループの設定
広告グループで設定する項目は次の4つです。
- 広告グループ名
- 単価
- キーワード
- 広告
まずは、広告グループ名を決めましょう。広告グループ名は、広告を届けたい人(想定するターゲット)をもとに、分かりやすい名前を入力すると良いです。
次は単価の設定です。単価は Google 広告にまかせて設定する自動入札と、広告主が1クリックあたりの上限単価を決められる手動入札があります。コンバージョンを目的に成果を上げるとき、自動入札は必要な機能です。
ただ、初めて広告を出すときは、広告主(広告運用担当者)が自由に好きな金額を設定できる手動入札から始めると良いでしょう。手動入札で始めたとしても、後で自動入札に変更できるのでご安心ください。
「デフォルトの単価」で、1クリックあたりに支払っても良い上限の単価を入力してください。
入力する値で迷ったときには、10円~150円の間で入力すると良いでしょう。
積極的に広告を出したい場合は100~150円、広告を徐々に出したい場合は10円~50円ほどで設定します。単価は広告配信後にいつでも変更できます。ここでは50円と入力しています。
次はキーワードです。コンバージョンを考えると、最初に検討すると良いのは商品やサービスに関するキーワードです。たとえば弊社のリスティング広告のセミナーの場合、考えられるのは「リスティング広告 セミナー」のキーワードです。
キーワードには、商品、サービスに関する内容を入力しましょう。語句と語句の間には「半角スペース」を入れて入力してください。
キーワードの数は、月の予算が10万円以下であれば1~5個ほどにしましょう。予算が10万円以上でも、初めて広告を出される方は、最初は10個以内がオススメです。キーワードは広告運用を開始した後も追加できるのでご安心ください。
キーワードを設定するときに必要なのはマッチタイプの設定です。マッチタイプは、ユーザーが検索した語句と登録するキーワードがどんな条件であれば広告を出すかを決める設定です。
「登録するキーワードを含む検索」のときに広告を出せるので、「フレーズ一致」がおすすめです。フレーズ一致にする場合は、入力するキーワードを“”(二重引用符、ダブルクォーテーション)で囲んでください。マッチタイプは以下の表と下記の図で確認してください。
| マッチタイプ | 使用する記号 | 例(記号の付け方) |
|---|---|---|
| 部分一致 | なし | 芝刈りサービス |
| フレーズ一致 | “”(二重引用符) | “芝刈りサービス” |
| 完全一致 | [](角括弧) | [芝刈りサービス] |
マッチタイプの設定が完了したら「保存して次へ」をクリックしてください。
テキスト広告の作成
最後に広告のテキストを設定していきます。今回作成するのは、見出しが最大3つで説明文が最大2つの形式のテキスト広告です。そのため「テキスト広告に切り替える」をクリックします。
新しいテキスト広告の中の各項目を入力します。見出しは最大3つ、説明文は最大2つ入力できます。見出しと説明文に入力するのは、広告を届けたい人の悩みや期待に応える情報です。
広告見出し3と説明文2の入力は任意ですが、検索ユーザーに伝えられるメッセージが増えるため、広告見出し3と説明文2も入力するのがおすすめです。
検索ユーザーは「どんな不安や不満があるか」「どんな情報を求めているのか」を考え、その答えとなる情報を見出しと説明文に入れて構成することを考えましょう。
3つの見出しと2つの説明文の中で最も大事なのは「見出し1」です。そのため見出し1には、提供する商品やサービスの名前を入れるのがオススメです。
画面右側には実際に配信される形でプレビューが表示されるので、確認しながら入力をおこない、問題がなければ「完了」をクリックします。
ちなみにアカウント1つの中にキャンペーンを複数作成できます。各キャンペーン中に複数の広告グループを作成することも可能です。
それぞれ複数作成できますが、初めて Google 広告を出される場合は、まずキャンペーンと広告グループを1つだけ作りましょう。
1つのキャンペーン(また広告グループ)で実績を作ったら、2つ目の広告グループ、2つ目のキャンペーンへと取り組まれると良いでしょう。テキスト広告の入力が終わったら「保存して次へ」をクリックします。
最後に「公開」をクリックしてください。
ポップアップで出てきた画面でも「公開」をクリックします。「問題を修正するまで、キャンペーンは配信できません。」と表示される場合、広告が表示されない(ほとんど表示されない)可能性もあります。
その場合は広告配信後の結果を見て、単価を上げたり、キーワードを追加したり、地域を広げたりすることをご検討ください。
完了すると、登録したキーワードや広告を確認できる画面が表示されます。テキスト広告は、作成した後に「審査」に入ります。審査後、問題なければ広告が表示されます。
Google広告の出し方(ディスプレイ広告)
広告キャンペーンを作成・目標選択
全てのキャンペーンから新しいGoogle広告キャンペーンを作成します。
まず、目標を選択します。コンバージョントラッキングを使用している場合は、「販売促進」「見込み客の獲得」を選択する必要があります。コンバージョントラッキングを使用していない場合は「ウェブサイトのトラフィック」を選択しましょう。
選択後、「続行」をクリックします。
ディスプレイ広告出稿する場合は、「ディスプレイ」のキャンペーンタイプを選択します。
ディスプレイキャンペーンサブタイプを選択
「標準キャンペーン」「スマートキャンペーン」からサブキャンペーンを選びます。独自のターゲティングやリマーケティングを実行する場合は「標準ディスプレイキャンペーン」を選びましょう。
なおスマートディスプレイキャンペーンは、予算内でより多くのコンバージョンを獲得するのに役立つキャンペーンですが、過去1カ月以内にGDNで50件以上のコンバージョン実績が必要です。
キャンペーン名、地域、言語設定
次に、キャンペーン名を入力して地域・言語の設定を行います。日本国内に広告を出す場合は標準設定のままでもOKです。
入札戦略を設定する
入札戦略の設定は、もしコンバージョントラッキングを使っている場合は「スマート入札戦略」を選びましょう。
手動で目標コンバージョン単価の設定をする場合は「目標コンバージョン単価」にチェックを入れて、単価を入力してください。
ターゲティング設定
サブタイプの標準ディスプレイキャンペーンを選択した場合は、オーディエンスターゲティングを手動で設定します。設定できる項目は下記の通りです。
| オーディエンス | 概要 |
|---|---|
| ユーザー属性 | 年齢・性別など |
| アフィニティカテゴリ | 趣味趣向などのカテゴリ |
| カスタムオーディエンス | 関連性の高いキーワード、URL、アプリを設定できる |
| ライフイベント | 既婚・持ち家の有無など、ライフイベントのターゲティング |
| リマーケティング | 自社HPの訪問履歴があるユーザーへ広告配信 |
| 類似ユーザー | すでに作成したユーザーリストと類似したユーザーを自動で見つける |
広告作成
最後に広告作成をします。先ほど紹介したディスプレイ広告のテキストやバナーの入稿ルールを参考に、広告を作成してみましょう。広告を作成したら広告審査が始まります。
Googleアカウント作成時に気を付けること
広告配信の期日にあわせて事前にアカウント作成しておく
Google 広告アカウントは登録後に即時取得できますが、広告を配信する前に、キャンペーンの審査があります。審査には1時間~最大1営業日ほどかかり、当日中に配信できるとは限らないため注意が必要です。
広告配信の期日に確実に間に合わせるためにも、事前にアカウント作成とキャンペーンの申請をしておきましょう。
複数企業を管理する場合はアカウントを分ける
広告代理店などの場合、複数の企業を担当することも多いでしょう。しかし、同じアカウント内で複数のビジネスの広告を管理することは禁止されています。Google 広告で複数の企業を管理する際には、必ずアカウントを分けましょう。
複数企業の管理には、MCCアカウントを利用すると便利です。MCCアカウントとは、複数企業のアカウントを一元管理できるツールのことで、Google 広告のMCC(マイクライアントセンター)で取得できます。
ひとつの管理画面で、すべてのアカウントの掲載データや支払い情報を管理できるため、複数企業を管理する際は、利用を検討してみると良いでしょう。
アカウントの名称を変更して管理しやすくする
Google 広告では複数のアカウントを追加でき、それぞれアカウントの名称を決められます。
アカウント名は初期設定で「Google 広告アカウント」となっており、複数のアカウントを運用する際にすべて同じアカウント名にすると、見分けがつかなくなってしまいます。
アカウントごとに異なるキャンペーンを管理する場合は、アカウントの名称を変更して管理しやすくする工夫が必要です。
アカウント設定後に名称を変更することも可能なので、初期設定のままになっている方は変更してみましょう。
Google広告の運用でのポイント
Google広告の中でもメジャーといわれる方法がリスティング広告です。ここではリスティング広告を運用する際におさえておきたいポイントを紹介します。
- 対象外キーワードの選定
- キーワードプランナーの活用
- リマーケティングリストの設定
- 広告表示オプションの活用
- レスポンシブ検索広告の活用
- DSAの使用
- 自動入札の設定
対象外キーワードの選定
キーワードに設定している語句と部分的に一致しているが、意味合いとしては異なるもの、自社とは関連性が低そうな語句を「除外キーワード」として設定することができます。
例えばサングラスを販売する企業の場合「ワイングラス」や「レモングラス」などは関連性が低いです。
ワードが類似するため、部分一致で検索した場合にはヒットしてしまう可能性がありますが、自社ビジネスとは繋がりが薄く、ユーザーの広告流入は期待できません。
そこで、対象外キーワードに「ワイングラス」や「レモングラス」を登録することで、関連性の薄いユーザーに対し広告が表示される可能性が低くなり、費用対効果を向上させることができます。
対象キーワードを細かく設定することで、リスティング広告の効果を高めることができるので、対象外のキーワードを細かく確認することが必要。対象外のキーワードは、キーワード検索ツールを使うことで簡単に見つけることできます。
今回の場合だと、「ワイン」と「グラス」というキーワードでそれぞれに検索にかけて「ワイングラス」に関係ないキーワードを確認して設定していくという方法が簡単です。
キーワードプランナーの活用
Google社が提供するサービスである、キーワードプランナーを活用することもおすすめです。キーワードプランナーとは、キーワード調査ができる無料ツールになります。
具体的には、自社ビジネスと関連性の高い新しいキーワードを探してくれたり、該当キーワードの検索数を算出してくれたりと、キーワード選定にあたって非常に役立つツールです。
検索数を算出してくれるため、そこからある程度月間のクリック数を想像することも可能となります。予算立てもしやすくなりますので、ぜひGoogle 広告を運用する際にはキーワードプランナーは活用しましょう。
また、キーワードプランナーの場合はキーワードに直接関連しないキーワードも表示することが可能です。
例えば、一般的なキーワード調査ツールの場合は「自動車」と検索キーワードを入力すると「自動車 保険」「自動車 免許」など「自動車」を含んだキーワードを表示します。
一方、キーワードプランナーの場合は、「自動車 価格」「自動車 購入」など「自動車」を含んだキーワードのみではなく、「自動車」というキーワードを調べている人が興味のあるキーワードを同時に表示してくれます。
そのため、「車両保険」など「自動車」というキーワードがないものでも表示してくれます。
リマーケティングリストの設定
リマーケティングの設定をしておくことも大切です。リマーケティングとは、一度自社サイトに訪れたユーザーをターゲットに広告を出稿する手法を表します。何らかの理由で離脱してしまったユーザーに対し、再度興味喚起を実施することが可能です。
リマーケティング対象のユーザーリストをGoogle 広告に登録する必要があります。リマーケティングリストは自身で作成したもの、もしくはGoogle 広告で自動生成されたものが利用可能です。
広告表示オプションの活用
広告表示オプションが多いほど、広告ランクが高まりやすく、ユーザーが広告から得られる情報が多いため、この機能は積極的に活用することをおすすめします。
興味喚起できるキャッチコピーや、アプリへの誘導、商品の詳細情報(価格やレビュー)を上手に広告に盛り込むことができると、画面占有率も上がり、クリック率も向上しやすくなります。
広告表示オプションはYahoo!広告よりもGoogle 広告の方が選択肢が豊富です。
そのため、そのメリットを活かしなるべくフルで利用する方が良いでしょう。表示オプションには、以下のようなものがあります。
- サイトリンク表示オプション
- コールアウト表示オプション
- 構造化スニペット表示オプション
- 電話番号表示オプション
- メッセージ表示オプション
- 住所表示オプション
- アフィリエイト住所表示オプション
- 価格表示オプション
- アプリリンク表示オプション
- プロモーション表示オプション
- 販売者評価の広告表示オプション
レスポンシブ検索広告の活用
レスポンシブ検索広告とは、見出しや説明文を複数設定し、検索語句やデバイス情報を認識することでユーザーごとに最適な組み合わせで広告が掲載されます。
レスポンシブ検索広告を使うことで、利用可能な広告スペースに合わせてサイズ、外観、フォーマットが自動的に調整されるため、ユーザーの見やすさも向上しクリック率も向上します。
DSAの使用
DSAとは、リスティング広告における機能であり、「動的検索広告」とも呼ばれます。
DSAを活用すると「キーワードの選定」から「広告制作」「出稿」までの全てを自動で実施することが可能です。
Google側が検索語句と関連性が高そうと判断したページに対して、自動で広告文やLPを選定してくれる機能になります。企業側で認識していない検索ワードに対しても、DSAを活用することでアプローチが可能。
さらに、マイナーな関連キーワードを見つけることもでき、安価な価格で出稿することもできます。
自動入札の設定
少しでも効率よく、人的労力少なくGoogle 広告を運用したい場合には、自動入札の設定もおすすめです。自動入札とは、CPCの自動入札機能のことを指します。
自動入札にも様々な種類がありますが、例えば「目標コンバージョン単価」を例に見てみましょう。
キャンペーン作成時には、最終目標となるコンバージョンの設定が可能です。このコンバージョンを達成するために、自動で計算をして広告の入札がされます。コストも最小限で広告の出稿が可能です。
ただし、機械学習にも限界がありますので、必ずしも設定したCPAに収まるとは言えません。
LPの最適化
最後はLPの最適化です。LPはGoogle広告でコンバージョン達成に大きく関わります。広告をクリックしたユーザーはLPを訪問し、そこでコンバージョンするか判断するためです。
一番簡単に出来るLP最適化は「ユーザー体験の向上」です。簡単に言うと「ユーザーにとって使いやすくて見やすいLPに最適化する」ということです。
例えば、LPの表示速度が遅い場合、せっかく広告をクリックしたのにLPで離脱する可能性があります。これを防ぐために画像コンテンツのサイズを調整して表示速度を改善します。
後は、どんなデバイスからLPに訪問しても見やすいレイアウトに自動で調整する、レスポンシブデザインも有効な最適化方法です。
覚えておきたいGoogle 広告エディターの便利な機能
既存キャンペーンのコピー
新しくキャンペーンを作成する際に、既存のキャンペーンの設定を引用したい場合や、別の広告グループに既存の広告を使用したい場合に役立つのが、Google 広告エディターのコピー&ペースト機能です。
コピー&ペーストは次の手順で行います。
- コピーしたい広告を選択し、右クリックでメニューを表示
- メニューの中から「コピー」を選択
- ツリービューから貼り付けたい広告グループを選択
- タイプリストから作成したい広告を選択
- データパネル上で右クリックをしてメニューを表示し、「貼り付け」を選択
Google 広告エディターでは必要項目を改めて入力する必要がありますが、Google 広告エディターのコピー&ペースト機能を活用すると、約1分ほどで広告を複製できます。
Google 広告テキストの一括編集
複数の広告テキストで「2021年」と記載していた箇所を「2022年」に変更したいなど、変更箇所が多い場合に活用できるのがテキストの一括編集機能です。
Google 広告の管理画面からひとつひとつ編集するのは時間がかかりますが、Google 広告エディターでは一括でテキストを変更できるため、数分で完了します。
テキストの一括編集は次の手順で行います。
- テキストを置き換えたい広告を選択した状態で「テキスト置換」をクリック
- 置き換え対象の箇所を選択
- 置き換えたい元テキストを「検索するテキスト」に記載
- 置き換えたい新テキストを「次に変更」に記載
- 「置き換え」をクリック
Google 広告の利用を停止する方法2つ
アカウントの利用の停止
Google 広告アカウントの利用の停止は、アカウントのステータスを停止の状態にすることを指します。アカウントを削除(解約)するわけではないため、いつでも再開が可能です。
アカウントを停止すると、出稿している広告がすべて非掲載になります。配信中の広告を一括で停止できる点がメリットです。
利用を停止したアカウントに前払いのクレジット残高がある場合は、4週間から最大12週間以内に自動で払い戻しされます。
当面のあいだGoogle 広告を利用する予定がなく、残高を払い戻ししたい場合には、アカウントの利用停止を検討してみても良いでしょう。
ただし、広告配信で収集したアクセス履歴などのデータである「リマーケティングリスト」を利用できなくなる点には注意が必要です。アカウント停止の24時間後には、リマーケティングリストからすべてのユーザーのデータが削除され、これまで集めたデータは閲覧できなくなります。
一部のキャンペーンの停止
Google 広告では、「キャンペーン」によって予算や広告の配信先などを設定します。ひとつのGoogle 広告アカウント内で複数のキャンペーンを管理でき、一部のキャンペーンのみを停止することも可能です。
キャンペーンを一時停止すると、該当の広告が非掲載になります。あくまでも保留状態なので、再開や削除もできます。キャンペーンをさらに細分化したものに「広告グループ」がありますが、広告グループ単位やキーワード単位でも停止が可能です。
キャンペーンのみの停止であれば、リマーケティングリストにも変わらずアクセスできます。特に払い戻しの必要がない場合や、今後また広告を利用する可能性がある場合には、キャンペーンの停止によって広告を止めることをおすすめします。
Google 広告のアカウントの利用を停止する手順
アカウント停止前に確認すること2つ
Google 広告のアカウントを停止する前に、次の2つの要件を確認しましょう。
- 停止作業を実行する担当者にアカウントの管理者権限があるか
- 未払いの費用はないか
管理者権限がある人でなければ、アカウントを停止できません。アカウントの管理者権限は、アカウントの所有者である管理ユーザーまたは管理者権限のあるユーザーのみが付与できるため、必要に応じて権限のリクエストを送信するなどして対応しましょう。
また、停止前にアカウントで発生した未払いの費用があれば、31日以内に自動請求されます。未払いの費用がないか、事前に確認しておきましょう。
アカウントの停止手順
- Google 広告アカウントにログインする
- 右上の「ツールと設定」→「各種設定」の順にクリックする
- アカウントの「ステータス」のタブを開き、「利用停止」をクリックする
- 確認のポップアップメッセージが表示されるため、「アカウントの利用を停止する」をクリックする
アカウントのステータスに、「広告は掲載されていません。」とメッセージが表示されれば完了です。アカウント停止と同時に、広告の掲載も停止します。
Google 広告の一部のキャンペーンを停止する方法
Google 広告のキャンペーンは、一時停止の処理の他に、キャンペーン内容の修正にも対応しています。検索キーワード・広告テキスト・画像など、一部の修正で対応できるかどうかを確認したうえで、キャンペーン停止を実行しましょう。
キャンペーンの停止方法
- Google 広告アカウントにログインする
- トップページのキャンペーン一覧から、停止したいキャンペーンの「キャンペーンを表示」をクリックする
- キャンペーン名の下にあるステータスボタンをクリックし、「一時停止」を選択する
- 一時停止する前の確認画面が表示されるため、内容を確認し「キャンペーンを一時停止する」を選択する
- 「一時的、指定した日に再開」または「期限なし(再開するまで一時停止)」を選択し、「一時停止」をクリックする
キャンペーンページで、ステータスが「一時停止」に変更になれば完了です。
Google 広告の利用を停止するときの注意点
アカウント削除で停止すると再開できなくなる
アカウント停止は、アカウントのステータスを一時的に保留状態にすることです。このとき、誤ってアカウントを削除してしまうと、Google 広告の利用を再開できなくなるので注意が必要です。
また、Google 広告アカウントを削除した場合、アカウントへアクセスできなくなるだけでなく、アカウントに紐づいたすべてのGoogle サービスやGmailが停止します。
Google 広告の利用を再開する可能性がある場合や、広告運用で得たデータを今後も利用する場合には、くれぐれもアカウントの削除を実行しないよう注意しましょう。
クーポンなどの特典は払い戻し対象外
アカウント停止によってGoogle 広告の利用を停止すると、前払いしてある残高は自動払い戻しされますが、クーポン(プロモーションコード)などの特典は払い戻し対象外となります。
未使用のクーポンがあっても、払い戻しはできないので注意しましょう。
利用停止の前にまずは広告運用の最適化をしてみる
期待していたような運用効果が出なかったという理由で利用停止を考えているのであれば、広告の最適化を実施してみましょう。それにより、広告のパフォーマンスを改善できる可能性があります。
例えば、ターゲット地域・検索キーワード・予算オプションなど、キャンペーンの設定から簡単に変更できる項目も多いため、調整してみると良いでしょう。
Google 広告を停止したいけどできない場合は?
利用停止の処理完了には最大24時間かかる
Google 広告の利用停止の処理が完了するまでには、最大24時間かかります。完全に反映されるタイミングは、インターネット通信状況によって多少誤差が発生することがあることは考慮しましょう。
万が一、24時間経過しても広告の配信が停止されない場合は、Google 広告のヘルプページから問い合わせることも可能です。
管理画面に反映されるまでに時間がかかる
Google 広告の掲載結果が管理画面に反映されるまでには、3~15時間ほどかかると公式ページで発表されています。
指標やレポートのデータによっては、1日1回程度しか更新されないケースもあります。
特に、越境ECなど海外をターゲット地域に設定している場合は、反映のタイミングが現地時間によって異なると覚えておくと良いでしょう。
自動化ルールが適用されている可能性がある
Google 広告では自動化ルールが利用できます。自動化ルールとは、広告の一時停止・配信などのステータス変更や、予算・入札単価などの変更を自動化できる機能です。
広告の配信停止の処理が完了できない場合は、自動化ルールが適用されている可能性があります。自動化ルールのステータスを、「有効」から「一時停止」または「削除」へ変更し、再度、広告配信停止の処理を実行してみてください。
一定期間未使用のGoogle 広告アカウントは自動で停止になる
Google 広告のアカウント停止の処理をしなくても、自動で停止になるケースがあります。自動停止されるのは次のタイミングです。
- そのアカウントで15か月以上費用が発生していない場合
- 管理者権限を持ったユーザーがアカウント停止を依頼した場合
15か月以上費用が発生していないアカウントは、使用されていないアカウントと見なされ、自動的に停止されます。
管理者権限を持ったユーザーによって権限が変更された場合も、同様にアカウントが停止します。アカウントの再開には、管理者へリクエストする必要があります。
停止したGoogle 広告アカウントを再開する方法
Google 広告アカウントの再開方法は、次の通りです。
- Google 広告アカウントにログインする
- 右上の「ツールと設定」→「各種設定」の順にクリックする
- 「アカウントを再アクティブ化」をクリックする
「アカウントのステータス」が「有効」になれば完了です。
審査落ちが発生した際の対処手順
実際に審査落ちが発生した際の確認方法から対処までを説明します。審査落ち後は対象の広告・キーワードの確認をし、修正・再審査という順番で対応しましょう。
審査落ちした広告・キーワードを確認する
まずは管理画面にログインし、審査状況を確認してみましょう。左にある広告またはキーワードのタブを選択し、表示項目でステータスを確認することができます。
ステータスは審査前後と広告の状態によって異なります。各ステータスの詳細については下記の表でご確認ください。
審査前のステータス
| 有効 | ・アセットベース広告(レスポンシブ広告、アプリキャンペーン広告)の場合、アセットの一部が承認されている状態。 ・動画広告の場合、一部のコンテキストにおいて承認されている状態。 |
|---|---|
| 審査中 | ・審査中であり、承認されるまで掲載されない状態。 |
審査後のステータス
| 承認済み | ・Google 広告ポリシーに準拠しているため、すべてのユーザーに掲載可能。 |
| 承認済み (制限付き) |
・制限付きコンテンツなどについてのポリシーによって、掲載が制限されている状態。 |
| 承認済み (地域制限付き) |
・ポリシー上の制限やターゲット設定により、ターゲット地域で掲載されない状態。 ※ターゲット地域に関心を示しているユーザーには表示。 |
| 配信中 | ・YouTube での動画広告の表示が承認された状態。 |
| 不承認 | ・広告、キーワードまたはリンク先が Google 広告ポリシーに違反しているため掲載不可。 |
その他のステータス
| 一時停止 | ・承認されているのものの、無効になっている状態。 ・再開するまでは掲載されず、追加費用も発生しない。 ・一時停止中でも審査対象となる。 |
| 保留 | ・開始日が指定されている状態。 ・開始日になるまで掲載されず、追加費用も発生しない。 |
| 終了 | ・指定の終了日が過ぎたため、無効になっている状態。 ・掲載されず、追加費用も発生しない。 |
| 削除済み | ・削除され、無効になっている状態。 ・再度有効にするまでは掲載されず、追加費用も発生しない。 |
また、サポート窓口へ問い合わせることで具体的な抵触箇所と理由を確認することができます。
サポート窓口に問い合わせる
具体的な抵触箇所と理由が不明な場合はサポート窓口へ問い合わせることを推奨します。サポート窓口は審査部署とは異なるため、審査プロセスを把握することはできません。しかし、審査落ちした箇所とその対処例を挙げてもらえます。サポート窓口へは以下の手順で進めます。
- 広告管理画面へログイン
- 右上にある「?」をクリックし、「お問い合わせ」を選択
- お問い合わせフォームを入力後、担当者とのチャットもしくは回答をメールで受け取ることも可能
Google広告の出稿・運用を専門業者に外注する
メリット
広告の成果が見込みやすい
代理店に依頼すると広告効果が見込みやすくなります。代理店には多くの実績とノウハウがあるため、広告運用初心者が出稿するよりも広告の成果が見込みやすいと言えるでしょう。
運用型広告自体は、即効性のあるアプローチ方法ですが、代理店を利用すれば更にスピーディーな成果が期待できます。
本業に集中できる
代理店に依頼すると本業に集中できるのもメリットです。インハウスでGoogle広告を運用する方の中には、本業と平行して広告運用を実施している方も多いでしょう。
こういった方であれば、日々の広告出稿業務や分析業務を代理店に投げることで、本業に集中することが可能です。
用途に合わせた活用方法がある
代理店には用途に合わせた活用方法があるのもメリットです。広告運用を全て代行するのが代理店の業務ではなく、広告運用の相談にだけ乗ってもらったり、説明会に参加するなどの活用方法もあります。
このようにパートナーとして代理店を活用すると、広告運用を依頼するよりも費用を抑えることができますし、自社に広告運用のノウハウが溜まっていくといったメリットもあります。
Google広告の外注先を選ぶコツ
広告媒体の対応数で選定する
代理店を選定する時は、対応できる広告媒体の数での選定がおすすめです。代理店によっては運用を依頼できる広告媒体が違います。
Google広告であれば、リスティング広告のみにしか対応していない代理店もありますし「リスティング広告」「ディスプレイ広告」「動画広告」と幅広く対応している代理店もあります。
今後複数の広告媒体への出稿を予定しているのであれば、複数広告媒体を扱う代理店に依頼しましょう。
業界実績の確認
代理店を選定する時は、業界実績の確認をするようにしましょう。代理店ごとに得意としている業界があるので、自社と同業種の代理店への依頼をおすすめします。
同じ業種の実績があればユーザー傾向を代理店は把握しているので、スムーズな広告運用が可能です。代理店の実績に関してはHPで公開されているので確認してみましょう。
Google広告認定資格の有無で選ぶ
Google広告認定資格の有無で代理店を選ぶ方法も有効です。リスティング広告では「Google広告の検索広告認定資格」GDNには「Google広告ディスプレイ広告認定資格」が設けられています。
代理店によってはこれらの資格を取得したスタッフが多く在籍しているので、代理店の認定資格についても確認してみましょう。
まとめ
Google広告の出し方や運用のポイントなどを解説していきました。誰でもすぐに始められるGoogle広告にはいろいろ種類があります。自社や自サイトのイメージやアプローチしたいユーザーに合わせて設定することがポイントになります。
もし自力での設定・運用が難しいと感じる場合には、一部でも専門の業者に依頼するのも1つの手でしょう。