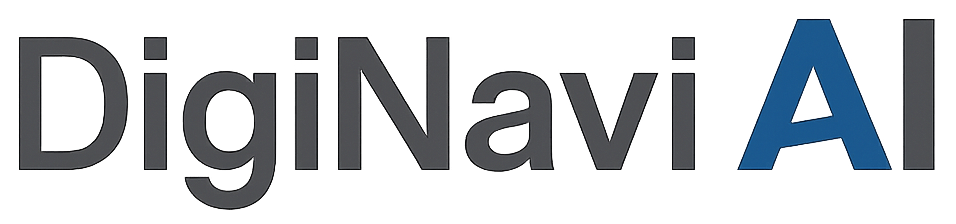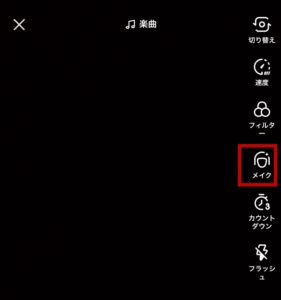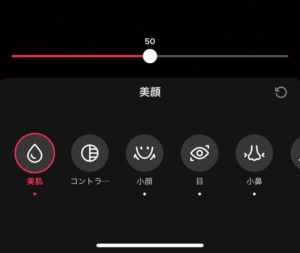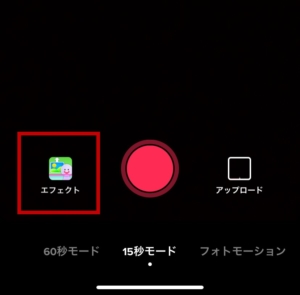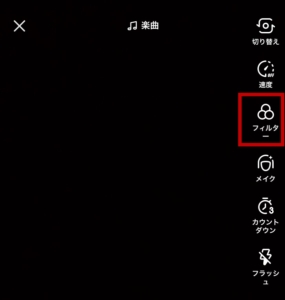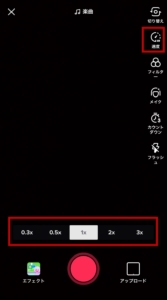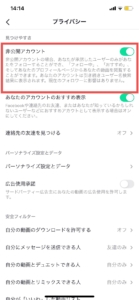TikTokの推奨する動画フォーマットについて
TikTokは縦動画で再生されるため、PCにある動画を投稿する際に動画サイズが合わないというケースが多く見られます
そのため、正しいサイズでアップロードするためには縦動画(9:16)に変更する必要があります。
TikTokの動画サイズ(9:16)に変更する方法
動画サイズ変更するツールはたくさんありますが、今回は3つのツールをご紹介いたします。
TikTokの動画サイズに変更する方法①:ApowerEdit
まず、ApowerEditを立ち上げると、設定したい動画のアスペクト比が
- 16:9(ワイド)
- 4:3(従来のスクリーン)
- 9:16(スマホ縦画面)
の3つから選べますので、TikTokに適切な「9:16(スマホ縦画面)」を選択します。
ちなみに、メイン画面で「ファイル」→「新しいプロジェクト」を選択すると
- 16:9(ワイド、YouTube投稿用)
- 9:16(スマホ縦画面、TikTok投稿用)
- 4:3(従来のスクリーン、アナログテレビやPowerPoint用)
- 3:4(淘宝(タオバオ)用)
- 1:1(正方形、Instagram投稿用)
といった詳細な画面サイズを選ぶことも可能です。
「インポート」ボタンをクリックすることで、アスペクト比を変更したい動画ファイルを読み込むことができます。
読み込んだ動画ファイルを編集トラックにドラッグ&ドロップすることでアスペクト比が変更でき、必要に応じてトリミングやテキスト・音楽の追加ができます。
最後に、「出力」→「ビデオを出力」の順でクリック、フォーマットと出力先を設定し、画面サイズを変更したビデオをローカルに書き出します。
TikTokの動画サイズに変更する方法②:VideoStudio
まず、VideoStudioを立ち上げ、「+追加」ボタンをクリックすることでローカルから動画ファイルを読み込むことができます。
読み込んだ素材ファイルをタイムラインにドラッグし、ドロップダウンメニューからアスペクト比を9:16に選択することで新規に動画のアスペクト比が設定されます。
また、「設定」→「プロジェクトのプロパティ」へ遷移することで、ビデオ解像度をアップデートすることもできます。
TikTokの動画投稿までの大まかな流れ
まず、メイン画面の+ボタンを押してください。
最初はカメラへのアクセスを求められることがあるのでカメラアクセスを許可してください。
許可すると動画を撮影することができます。
その後、赤い丸いボタンを押せば撮影開始です。
撮影を終えたら、四角の停止ボタンを押してください。
そして右下のチェックマークボタンを押すと動画の編集画面に移動するので、動画に合わせる曲を選んだり、テキストを挿入したり、音のボリューム調整などを行えます。
編集が終わったら右下の「次へ」ボタンを押しましょう。
そして下の画面で、動画の説明やハッシュタグ、動画の公開設定等が設定できます。
最後に右下の投稿ボタンを押せば投稿完了です。
TikTokで利用できる特殊効果について
TikTokの動画を見ていると、一見すると動画編集の素人ではできないような加工や特殊効果を動画に施しているインフルエンサーを見かけます。
ただ、実はTikTokには動画編集ソフト顔負けの特殊効果が揃っていますので、TikTokを始めたばかりの素人でも簡単にそういった動画が投稿できます。
TikTokの特殊効果①:メイクに関する特殊効果
メイクに関するエフェクト機能を使用することで、TikTokの動画で顔の形やパーツなどを変化させることができます。
やり方は、動画撮影画面に遷移した後に「メイク」ボタンをタップするだけの簡単操作となっています。
実際の機能としては、
- 美肌
- コントラスト
- 小顔
- 目
- 小鼻
- 小頭
- 美顔
- ファンデ
- キラ目
- 美歯
- チーク
- リップ
- シャドウ
といったように、かなりの種類が用意されています。
ボタンをスライドさせることで、効果の調整を行うこともできますので自然な形での動画加工が可能です。
このメイクの特殊効果を活用すれば、撮影時にすっぴんの状態で動画に映ってしまったとしても、後からメイクをしているような編集を施すことができます。
TikTokの特殊効果②:エフェクトによる特殊効果
TikTokの動画には、エフェクトによる特殊効果をかけることもできます。
このエフェクトによる特殊効果は時期によってトレンドが大きく変化しており、最近では「髪色チェンジ」と呼ばれる動画内で瞬きをするだけで髪色が変わるエフェクトが大流行しています。
他にも、動画撮影中に手のひらの動きで雨粒の大きさなどを変えることが出来る「雨効果」のエフェクトなども存在します。
やり方は、動画撮影画面に遷移した後に「エフェクト」ボタンをタップするだけの簡単操作となっています。
エフェクトの種類は非常に豊富で、
- Hot
- New
- Meme
- Game
- Filter
- Beauty
- Animal
- AR
- Screen
- Face
- Character
- Community
とジャンルだけでもこれだけの数が用意されています。
また、TikTokのエフェクトで有名なものに画面全体をキラキラさせたり、花びらが舞っているように見せたりするエフェクトがあります。
こういったエフェクトの一部は撮影前に設定しなくても、既に撮影してある動画に効果をかけることもできます。
TikTokの特殊効果③:フィルターによる特殊効果
仕上げの工程で動画全体の雰囲気を整える場合には、フィルターによる特殊効果がおすすめです。
ポートレート向けのフィルターを利用することで、自撮り動画の雰囲気に合った動画を仕上げることができます。
また、ポートレート以外でも風景やグルメ向けなど、動画に合ったフィルターが用意されています。
やり方は、動画撮影画面に遷移した後に「フィルター」ボタンをタップするだけの簡単操作となっています。
使いたいフィルターをタップするだけで該当の効果に変化しますので、投稿前にいろんなフィルターを試してみてください。
TikTokの特殊効果④:早送りやスロー再生による特殊効果
TikTokでは、BGMとして流れている楽曲は通常スピードのままで、動画の再生速度を倍速もしくはスロー再生にした動画を投稿することもできます。
やり方は、動画撮影画面に遷移した後に「速度」ボタンをタップするだけで好みの速度に変更できます。
「1x」が通常の速度で、「2x」「3x」を選択することで2倍速・3倍速に早めることができます。
また、「0.5x」「0.3x」を選択した場合には、0.5倍速(通常の半分の速度)・0.3倍速(通常の約1/3の速度)によるスロー再生が可能になります。
注意点としては、「速度」の特殊効果をかけながら撮影する場合、利用する楽曲の撮影中の流れるスピードが異なります。
倍速の特殊効果で撮影している場合、実際の撮影動画が倍速にはなりませんので反対に楽曲がスロー再生になります。
スロー再生の特殊効果も同様で、撮影中の楽曲は特殊効果とは逆に倍速で流れることになります。
撮影時に流れている音楽にテンポなどを合わせることで、実際に投稿した際には速度に特殊効果がかかった状態でもズレが生じません。
TikTok以外の動画編集アプリのおすすめ
始めたばかりの場合には、TikTok内で使える特殊効果で十分満足できる動画が作れるかもしれませんが、投稿を続けていくうちに「もっといろんな編集や加工をしてみたい!」となるかもしれません。
その際に、スマホで完結する動画編集アプリを2種類紹介していきます。
TikTok以外の動画編集アプリ①:BeeCut
BeeCutを使えば、動画にオープニングやテキスト、オーバーレイ、字幕などを追加することができます。
また、TikTokにはないフォントやトランジション、フィルター、エフェクトなどもあるので、独創性のあるオリジナル動画を作ることが可能です。
TikTok以外の動画編集アプリ②:Videoshop
Videoshopでは、撮影した動画または写真から新しい動画を作成することができます。
動画のカットや結合、画面サイズ・再生速度の調整などが簡単に出来るだけでなく、アニメーションテキストや音楽、フィルターなども多様な種類が用意されています。
TikTokの動画コンテンツを保存する方法
通常のTikTok動画を保存する方法
TikTokで配信されている動画のほとんどはそのままダウンロードすることが可能です。
その流れを解説していきます。
まず、動画再生画面の「シェア」アイコンをタップします。
次に、メニュー画面の「ダウンロードする」をタップします。
これでご自身の端末のデータフォルダ・カメラロールに保存されます。
自分が作成した動画コンテンツを保存する方法
動画を投稿せずに保存する方法
TikTokを動画作成ツールとして利用している方も多くいらっしゃるかと思います。
TikTokで作成した動画を投稿することなく保存する方法を解説していきます。
まず、動画を作成したら、この最後のキャプション作成画面まで進んでください
そして、この画面で次の2つの設定をしてください。
- 公開設定を非公開にする
- 動画の保存ボタンをモノクロ表示から色表示にする
上記の設定をした上で投稿すると、自動的に自分の端末にも作成した動画が保存されます。
保存できない動画を保存する方法
ダウンロードと表示されない動画を保存する方法
実は音楽の著作権の問題であったり、投稿主がダウンロードできないように設定している場合など上記の方法でもダウンロードできない動画があります。
主に下記の2つのようになります。
- 「ダウンロードする」というボタンが表示されない
- 「ダウンロードする」というボタンが薄くて押せない
このような動画を保存するには、外部のアプリを利用する必要があります。
その際には、著作権などには十分注意する必要があります。
「著作権のため消音」と表示される動画を音ありで保存する方法
著作権が管理されている楽曲を含む投稿は音源付きで保存することはできません。
ダウンロードボタンが表示されていても、「著作権で保護されているため動画は消音されます」と表示されてしまいます。
この場合も、上記でご紹介した外部アプリを使う方法でダウンロードを行うと、音ありの動画を保存することができますが、利用の際には音源などの著作権に十分注意が必要です。
TikTok動画を保存させないようにするには
プライバシー設定で自分のTikTok動画を保存できなくする
プライバシー設定で自分のTikTok動画を保存できなくすると、自分が投稿する動画のすべてが保存できなくなります。
その手順を説明していきます。
まず、「マイページ」から右上に点が3つ並んだアイコンをタップし、設定画面に移動します。
そこから「プライバシー」を選択すると「自分の動画のダウンロードを許可する」というがあり、ここの設定をオフにすれば完了です。
アカウントを非公開にする
アカウント自体を非公開にするため、動画の保存だけでなく動画の閲覧もできなくなりますので注意してください。
アカウントを非公開にするには、まず「マイページ」の右上の3つの点が並んだアイコンをタップして設定画面に移行します。
「プライバシー」を選択すると「非公開アカウント」という項目があるため、そこをタップし非公開アカウントの設定をオンにすれば完了です。
動画ごとの保存設定はできない
現在、TikTokでは動画ごとに保存設定をすることはできません。
ダウンロードされたくない動画がある場合は、上記の全ての動画ダウンロードを許可しない設定にする、もしくはアカウントを非公開にする方法を用いるようにしてください。
TikTokから動画コンテンツを保存する際の注意点
TikTokの動画を保存することは上記のように可能ですが、投稿されている動画や使われている楽曲には著作権があります。
使用方法には十分を気をつけて保存やシェアを行いましょう。
TikTokの動画コンテンツの削除方法
次に、TikTokの動画の削除方法について解説していきます。
まず、動画ページを開いていただき、画面右側にある「…(共有)」アイコンをタップしてください。
タップすると次の画面が表示されますので、その中から「削除」をタップすると「削除しますか?」という確認の画面が表示されますので「確認」をタップしてください。
これで削除完了です。
消した動画は復元できない
上記の方法で動画を削除することは可能ですが、その動画は復元することができません。
動画本体が見られなくなることはもちろんですが、その動画についていたいいねやコメントも同時に削除されます。
また、いいねしてくれた方の「いいねを付けた動画一覧」からも削除されます。
誰かに保存された動画は完全に消すことはできない
TikTokには動画を保存する機能があります。
こちらで動画を削除したとしても、相手に保存された動画の削除はできません。
そのため、後々消す可能性のある動画は保存されないよう設定しておくことをオススメします。
消さずに動画を非公開にする方法
動画を消したいけど、削除はしたくないと考える方もいらっしゃるのではないでしょうか。
その際には、動画を非公開に設定することをおすすめします。
投稿前の動画の場合
動画の撮影後、「次へ」をタップしてください
投稿画面で、「動画の公開範囲」をタップしてください。
一番下の非公開を選択してください。
非公開になった状態で投稿すれば、その動画は他者に表示されません。
投稿後の動画の場合
投稿した動画の画面右下の「…(共有)」をタップします。
メニュー画面真ん中の「プライバシー設定」をタップしてください。
プライバシー設定の「動画の公開範囲」をタップしてください
次に、公開範囲を非公開で設定してください。
ホームに戻って、一番右の非公開タブに動画があれば設定完了です。
動画にも非公開マークがついています。
勝手に動画が削除された場合
TikTokでは知らないうちに動画が削除されているケースもあります。
これは、TikTokの規約に違反していると運営に判断されたことが原因だと考えられます。