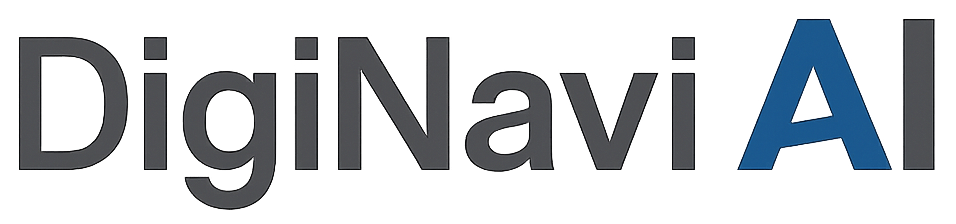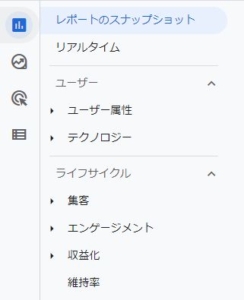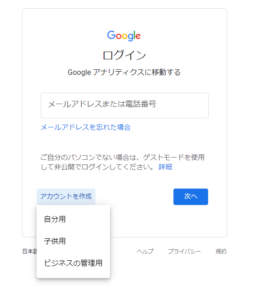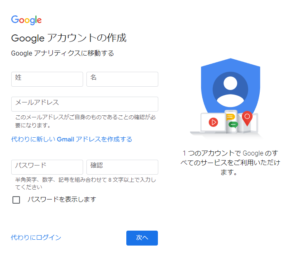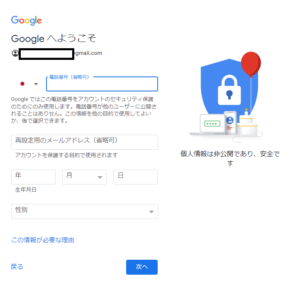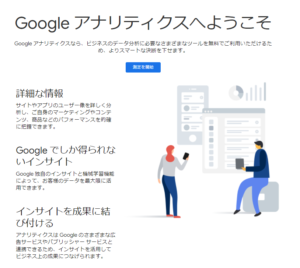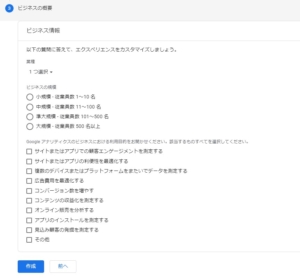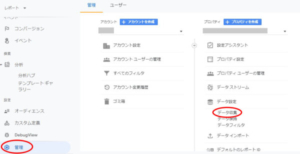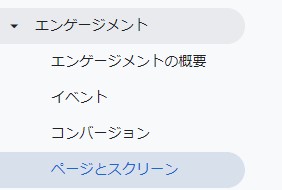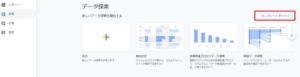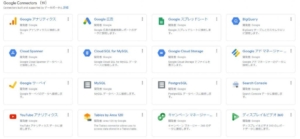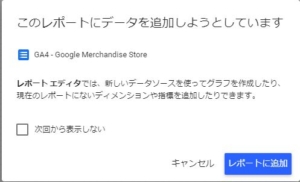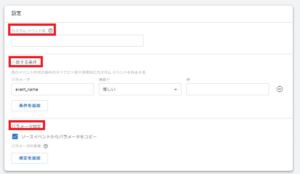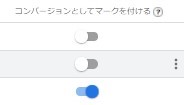Googleアナリティクス4プロパティ、通称「GA4」はGoogleのアクセス解析ツールです。
SEO対策をしたい・アクセス数を伸ばしたいと思っている人の中では、このツールを使いこなしたいけど難しいと感じている人もいるのではないでしょうか。
ここでは、そもそもGA4の概要から、設定方法・分析方法なども詳しく解説していきます。
従来のアナリティクスとの違いや、導入した方が良いケースなども挙げていくので、SEO対策をしっかりしたいと人・これから初めてSEOサイトを運用してみようと考えている人もぜひ参考にしてください。
GA4を全く知らない人にも分かりやすく説明していきます。
Google アナリティクス 4(GA4)とは
そもそも、Google アナリティクス自体は、2005年にリリースされた無料のアクセス解析ツールの事です。
さらにGA4は、2020年10月にアップデートされたツールで、Googleアナリティクス 4プロパティの略で、Googleアプリ内の計測ツールである「Googleアナリティクス For Firebase」の機能をそのままに、新しくなったのが特徴です。
GA4とユニバーサルアナリティクスとの違い
従来のユニバーサルアナリティクスとの違いですが、ユニバーサルアナリティクスは「セッション(ユーザーによる一連の操作)」や「ページ」をベースとして計測していました。
しかしGA4では「イベント」をベースとして計測しているのが大きな変化でしょう。
Web上のアプリの中を横断的に計測する際、そもそもアプリには「ページ」というものが存在しません。
また5Gの普及もあって、Webやアプリで動画コンテンツを視聴することも珍しくなくなりました。
いわゆるYouTubeやTikTokといったものが例に挙げられます。
たとえば、数十秒の動画と20分・30分の長さの動画を同じ「ページ」として扱う事が不自然になります。
そのため、ページという概念よりもユーザーが行動をしたデータをもとに計測する方が、より公平性に富んでいるという流れになりました。
そういった背景から、1つのセッション内に行われた行動データを分析していくユニバーサルアナリティクスから、イベントをベースとしてデータ分析するように変化していきました。
GA4にアップデートした背景
また、ユニバーサルアナリティクスからGA4にアップデートされた理由として、「国際的なプライバシー保護強化」に対する対策が挙げられます。
GA4は、GDPR(EU一般データ保護規則)やCCPA(カリフォルニア州消費者プライバシー法)を始めとする世界各国のデータ規制に準拠しています。
その結果、ユーザー単位のデータ保持期間が最大14か月までと定められたことが背景にあります。
つまり、必要最低限のデータしか取得できないという仕組みに変化したことが挙げられます。
国際的なプライバシー保護を強化しつつも、ユーザーのメリットに繋がるデータ解析も行うことを目的として、GA4が誕生したという流れです。
GA4に移行したほうがいい?
GA4は国際的な流れとデータ解析方法の変化などから生まれたツールですが、全ての人が利用した方がいいのか迷うところではないでしょうか。
結論からいえば、従来のユニバーサルアナリティクスを使っている人であれば、そのまま使いつつも、新しいデータを追加する際にGA4も導入してみることをおすすめします。
GA4には、従来のユニバーサルアナリティクスにはない機能も増えているので、これまで以上にユーザーの動きを解析するのに一役買うでしょう。
また、ユニバーサルアナリティクスにも独自の機能が存在しているので、2つのメリットを活かしながら使うのが網羅的なSEO対策にとって良い影響を与えます。
旧バージョンに戻す方法
基本的に旧バージョンからGA4に戻す必要はありませんが、慣れ親しんでいたツールからいきなりGA4に変わったことで、操作方法や計測方法の変化に使いにくさを感じる人もいるかもしれません。
戻すのではなく、できれば併用することは望ましいですが、間違って従来のユニバーサルアナリティクスを削除してしまった場合の戻し方を紹介します。
ユニバーサルアナリティクスの「プロパティを新規作成」することで、またユニバーサルアナリティクスを使うことができます。
つまり、GA4からユニバーサルアナリティクスにダウングレードするのではなく、GA4もユニバーサルアナリティクスも一緒に使える環境を作るとイメージしてもらうと分かりやすいでしょう。
GA4とユニバーサルアナリティクスを切り替える
GA4とユニバーサルアナリティクスを併用するには、まずGA4の上部「すべてのアカウント」をクリックして「プロパティとアプリ」に移ります。
この中にユニバーサルアナリティクスのプロパティがあるので、クリックするだけでユニバーサルアナリティクスに切り替えられます。
両者を必要な時に切り替えるだけで、その時に必要としているデータを確認することで、ユーザーの行動を分析することが可能になります。
ユニバーサルアナリティクスのプロパティを削除していた場合
GA4に移行する時に、ユニバーサルアナリティクスのプロパティを削除してしまったというケースもあるでしょう。
その場合には、ユニバーサルアナリティクスのプロパティを新規作成することで解決します。
- Googleアナリティクスアカウント画面「管理」→「プロパティを作成」をクリック
- 「プロパティの設定」が画面で、プロパティ名・レポートのタイムゾーン・通貨を入力。日本向けサイトの場合は日本(円)でOK
- 「詳細オプションを表示」をクリックして、「ユニバーサルアナリティクス プロパティの作成」を有効にする
- 「ウェブサイトのURL」に計測したいサイトの「ドメイン」を入力
- 「ユニバーサルアナリティクスのプロパティのみを作成」にチェックを入れて「次へ」をクリック
- 「ビジネス情報」の入力画面で、該当にチェック→「作成」をクリック
- 「新しいGoogle アナリティクスのモバイルアプリをお試しください」のポップアップを閉じ、トラッキングIDをGTMやサイトのコードに挿入して完了
工程は少し長いと感じるかもしれませんが、基本的に手順に従って操作・入力していくだけなので難しいことはありません。
新旧GAの標準レポート機能の比較
ユニバーサルアナリティクス(UA)の標準レポート機能の特徴
従来のユニバーサルアナリティクスのレポート機能は以下の通りです。
| レポート種別 | 概要 |
|---|---|
| カスタムレポート | ユーザーが任意の項目を選択して自由に作れるレポート |
| ユーザーレポート | ユーザーの各種属性(年齢・性別・地域・ブラウザ・デバイス)などに関するレポート |
| 集客レポート | 参照元などユーザーの流入に関するレポート |
| 行動レポート | ユーザーのサイト内における行動レポート。イベントレポートは行動レポートに入っている |
| コンバージョンレポート | 商品の購入やダウンロードなど、コンバージョンに関するレポート |
どんな時にどのレポートがおすすめなのかは以下を参考にしてください。
- 集客レポート:どこから自サイトにアクセスしたかを知りたい
- ユーザーレポート:サイトに訪問したユーザーを知りたい
- 行動レポート:ユーザーの行動や広告と連携したデータが見たい
- コンバージョンレポート:商品の売り上げや収益状況を確認したい
- カスタムレポート:それ以外の独自レポートを作成したい
以上以外にも、自分で細かく設定できるので、もっと詳しい分析がしたい人はカスタムレポートやGoogleデータポータルを使う必要があります。
ただし、導入直後の場合やシンプルな情報のみでいいという場合には、デフォルトのレポートでも十分でしょう。
Googleアナリティクス4(GA4)の標準レポート機能の特徴
従来のユニバーサルアナリティクスと比較して、GA4はアップデートが頻繁に行われています。メニューも大幅にリニューアルされているので、今後もどんどん進化していくことでしょう。
基本的に Google アナリティクスは Web サイトやアプリの状況を確認するものです。
どれくらいの人が Web サイトを訪れ、どのページが見られたのか、またどこから流入してきて、目標としている指標を達成したのかを確認し分析することで、Web サイトの改善に役立てることができます。
GA4での標準レポートは以下の通りです。
| レポート種類 | 概要 |
|---|---|
| ユーザー属性レポート | 国・市区町村・言語・インタレストカテゴリ・年齢・性別など、ユーザーに関するレポート |
| テクノロジーレポート | プラットフォーム・OS ・デバイス・ブラウザ・アプリバージョンなどデバイスに関するレポート |
| 集客レポート | 流入元・ユーザー数・新規ユーザー流入元・セッション流入など集客に関するレポート |
| エンゲージメントレポート | ページ表示回数・イベント発生回数・コンバージョンなどに関するレポート |
| 収益化レポート | 収益・購入者数・平均購入額・購入商品などeコマース関連のレポート |
| 維持率レポート | 新規ユーザーとリピーター・ユーザー継続率・エンゲージメント時間などのレポート |
| 分析レポート | 自由形式またはテンプレートを選択して、利用者が内容を選択して気づきを得るためのレポート |
| モデル比較レポート | 2つのアトリビューションモデルを指定して、モデルの成果を比較できるレポート |
| コンバージョン経路レポート | コンバージョンや収益に貢献したチャネルやキャンペーンが確認できるレポート |
以上を見て分かる通り、ユニバーサルアナリティクスよりも多くのレポートが用意されていることが分かります。
レポートのスナップショットは、ユニバーサルアナリティクスでいう「ホーム」とほぼ同じです。
GA4では「広告」メニューに「モデル比較」「コンバージョン経路」が追加されました。
レポートに関するものは、従来のユニバーサルアナリティクスと同じ感覚で使えるので、移行しても問題なく使えるのではないでしょうか。
また、カスタムレポートを使ってきた人は、「分析レポート」を使う頻度が増えるでしょう。
分析レポートは、表形式だったカスタムレポートに比べて柔軟的な情報となっているので、より詳しい分析を行いたい人のニーズにも対応できるのはないでしょうか。
Google アナリティクス 4(GA4)のメリット
データ計測の設定が簡単になる
従来のユニバーサルアナリティクスでは、「ページ内のユーザー行動」はコードを書くといった手動で設定する必要がありました。
しかし、GA4からはこれらがオンとオフのスイッチ切り替えだけでOKになりました。
そのため、データの計測自体がとても簡単・シンプルになったというわけです。
さらに、以下の情報もオンとオフの操作だけで計測できるようになりました。
- スクロール数
- 離脱クリック
- サイト内検索
- 動画エンゲージメント
- ファイルのダウンロード
操作工数が減ることは、作業の効率化に結び付くだけでなく、ちょっとしたストレスからの解放にも繋がります。
データ解析は日常的に行うものなので、少しでもこの工程がシンプルになるのはメリットといえるでしょう。
データをBigOueryへエクスポートできる
Google Cloud Platformで提供されているビッグデータ関連機能の一種として「BigQuery」というものがあります。
従来のユニバーサルアナリティクスでは有料版の「Googleアナリティクス360」でしか使えませんでした。
しかしGA4にアップデートしてから、無料でBigQueryを使うことができます。
そのため、データをBigQueryへエクスポートできるようになったことで、GA4で集めたデータから「SQL(データベース言語)」を使って独自分析を可能にしました。
GA4のみでは把握できなかった情報も得られる可能性も上がります。
なお、インサイトとは、「Analytics Intelligence(アナリティクス インテリジェンス)」の機能の一部で、アプリ版の方がWeb版よりも先に実装されました。
Googleが得意としている「機械学習(ML)」を活用して、アナリティクスで蓄積されたデータから役立つものをピックアップしてくれます。
アクセス数・滞在時間・コンバージョン数などが急激に変化した時にアラートしてくれるのが主な機能です。
ウェブとアプリを横断的に計測できる
GA4のプロパティの中に「データストリーム」という項目があります。これはGA4から新たに追加されたものです。
データストリーム内には、「iOS」「Android」「Web」の3つがあって、それぞれ別のデータストリームに区別されています。
別々のものですが、横断的に計測もできるので、Webサイトで自サイトのサービスや商品を知って、その後にスマホアプリから購入に至った、という行動も一元的に管理できるというものです。
2種類の方法をとったとしても、それが1人のユーザーの行動によるものだったということが分かるということです。
そのため、より正確にユーザーの行動を分析することができます。
Googleの機械学習モデルを活用した予測機能の導入
GA4では、イベントを元にしてGoogleのAIモデルを使って「予測指標」が導入されています。
そのため、ユーザーの過去の行動分析を含めて、今後の行動を予測してくれるという機能です。
この予測指標を使うことで、イベントデータを集めることで、ユーザーについての理解が深まります。
例えば、「商品・サービス購入の可能性」「サイト離脱の可能性」といったことを予測することが可能になります。
なお、「収益予測」では過去28日間の間に操作をしたユーザーが、今後28日間に達成するコンバージョン(成果)によってどれくらい収益が見込めるかということも予測できます。
正しこのモデルを活かした予測機能を使うには以下の条件を満たしている必要があります。
- 購入ユーザーまたは離脱ユーザーのポジティブサンプルとネガティブサンプルの最小数。関連する予測条件をトリガーしたリピーターが7日間で1,000人以上、トリガーしていないユーザーが1,000人以上必要。
- モデルの品質が一定期間維持されている。
- 購入の可能性と離脱の可能性の両方を対象とするには、プロパティは purchase と in_app_purchase の少なくともどちらか一方のイベント(自動的に収集される)を送信する必要がある。
プライバシー重視のデータ収集
GA4は国際的なデータ規制に則ったツールになっています。EU圏やカリフォルニア州のみならず、プライバシー保護の強化は世界中に必須な考え方・動きとなっています。
そのため、現在はCookieの情報だけで、ユーザーの動向を追跡・分析することが困難なのが現状です。
サードパーティのCookieが段階的になくなっている背景から、GA4はこういった世界的なデータ規制の流れに対応している仕組みになっています。
また、Googleアナリティクスは、データの保持機能を使うと、保存されたユーザーやイベント単位のデータが、アナリティクスのサーバから自動的に削除される期間が任意に設定できます。
GA4の場合は、コンバージョンを含むユーザーごとのデータは2か月または14か月間選択できます。
Google アナリティクス 4(GA4)の導入がおすすめなケース
- 複数デバイス間やアプリ・Web間にまたがった使用が想定されている
- ユーザーの顧客生涯価値に関する対策をしたい
複数デバイス間やアプリ・Web間にまたがった使用が想定されている
GA4の最大の特徴かつメリットは、複数のデバイスの間を使ったユーザーの行動を判別して、一括でデータ計測できる点です。
そのため、自社アプリを提供していて、Webサイトへの訪問もある場合など、複数のデバイスを1人のユーザーが使用する可能性があるサイトには導入がおすすめです。
アプリのみ・Webのみ運用をしているサイトには、あまり恩恵はないかもしれません。
とはいえ、最近はパソコンよりもスマホを使う人が多い傾向にあるため、どちらのユーザーも想定して導入するほうがいいでしょう。
ユーザーの顧客生涯価値に関する対策をしたい
GA4には、Googleの機械学習(ML)を使った「ユーザーの行動予測機能」が新たに加わった事から、ユーザーの「顧客生涯価値」を予測できるようになりました。
顧客生涯価値とは、1人の顧客が生涯のうちに企業にもたらす利益のことです。
獲得したユーザーが、今後生涯にわたってどれくらいリピートしてくれるかを予想するというものです。
GA4で予測されるユーザーの3種類の行動です。
| 指標 | 定義 |
|---|---|
| 購入の可能性 | 過去 28 日間に操作を行ったユーザーによって、今後 7 日間以内に特定のコンバージョン イベントが記録される可能性 |
| 離脱の可能性 | 過去 7 日以内にアプリやサイトで操作を行ったユーザーが、今後 7 日以内に操作を行わない可能性 |
| 収益予測 | 過去 28 日間に操作を行ったユーザーが今後 28 日間に達成する購入型コンバージョンによって得られる総収益の予測 |
(※出典:Firebaseヘルプ [GA4] 予測指標)
これらの指標から、より収益に繋がるユーザーに向けた判断をする事を可能にしています。
さらに「離脱の可能性」のユーザーを把握することで、機能改善や価格・サービスの変更といった対策が打ちやすくなります。
Google アナリティクス 4(GA4)導入の際の注意点
学習コストの発生
新たなツールを導入することを考えた場合、少なからずツールの使い方やツール内の概念を理解するための手間や時間は必要になるでしょう。
GA4は従来のユニバーサルアナリティクスの延長で活用できるものではないので、勉強しつつ運用しなくてはいけないことをまずは念頭に置いておきましょう。
GA4に限らず、色々なアプリやツールというものは、アップデートは行われていくものです。運用や操作については、フレキシブルな対応が求められるのは言うまでもありません。
一部の機能が未実装
GA4は海外発のツールでもあるので、リリース段階直後では、日本では全ての機能が実装されているわけではないことが多いです。
大抵の場合は必要最低限の機能を実装し、後に機能が追加される・アップデートされるものです。
新着情報などを確認しつつ対応していきましょう。
GA4に関する解説書・記事の不足
従来のユニバーサルアナリティクスは、GA4よりも先発のツールなので、当然それに関する解説書やサイトが多数存在します。
しかし、GA4に関するものはそれより多いとはいえません。当然Web上での情報も少ないので、その中で運用していくほかありません。
試行錯誤しながら運用することになるので、ユニバーサルアナリティクスと比較して効率的な運用は難しいかもしれません。
しかしこちらも先ほどと同じように、徐々に情報は増えていくので、アグレッシブに情報を集めることで解決出来ていくでしょう。
ユニバーサルアナリティクスからデータ移行ができない
GA4はユニバーサルアナリティクスと比較して情報量が少ないために、ユニバーサルアナリティクスからの移行をためらっている人も多いかもしれません。
しかしそもそもユニバーサルアナリティクスからGA4にデータを移行することはできません。そのためGA4側でも今のうちからデータを取得しておくのがいいでしょう。
ユニバーサルアナリティクスとGA4は併用することができるだけでなく、それぞれのメリットをもっているので、ぜひ一緒に使うことをおすすめします。
導入して終わりではない
現行のGoogleアナリティクスとは違い、導入してそれで終わりというわけではなく、自社のWebマーケティングに必要なデータを考え、そのデータを見ることができるようにする必要があります。
デフォルトで取得できる情報に加え、設定を変更することで取得できる数値以外に関しては、自分でイベント設定をする必要があるのです。
逆に言うと、幅広いデータを取得しやすくなったともいえますが、最初は苦労することが多いでしょう。
またセッションをはじめとした指標の定義も一部変わっていますので、「導入して、はい終わり!」とはなかなかならないでしょう。
Google アナリティクス 4(GA4)の導入手順
まずはゼロの状態からGA4を設定していく手順について解説していきます。
大まかには「Googleアカウントの作成」→「Google アナリティクスのアカウント作成」→「サイトやメディアへの貼り付け」という流れになります。
1.Googleアカウントの作成
まずはGoogleアカウントを作成しましょう。Googleアカウントを作ると、GmailやGoogleマップ・スプレッドシートなど、Googleが提供するサービスが使えるようになります。
「Google アカウントの作成」から、ログインページを開きましょう。
ログインページから、ページ左下にある「アカウント作成」をクリックします。そのアカウントが「自分用」「子供用」「ビジネスの管理用」と選択肢があるので、「自分用」を選択しましょう。
次にGoogleアカウントの作成で、姓名やメールアドレス、パスワードを入力し、ページ下部の「次へ」をクリックします。
電話番号の確認が行われるので、SMSを受信できる電話番号を入力し、ページ下部の「次へ」をクリックします。すると、入力した電話番号宛に、SMSで「G-から始まる6桁の確認コード」が送られてきますので、そちらを間違えずに入力します。
電話番号や生年月日、性別を入力します。こちらはアカウントを保護するための情報であり、どこかに表示されたりするものではありません。最後に、ページ下部の「次へ」をクリックしましょう。
Googleアカウントの規約が表示されますので、しっかりと内容を確認し、問題なければ「同意する」をクリックします。これで、Googleアカウントは作成完了です。
2.Google アナリティクスのアカウント作成
Googleアカウントの作成が完了したら、次にGoogle アナリティクスのアカウント作成を行います。「Google アナリティクスに移動する」から、ログインページを開きましょう。
ログインページから、トップ画面にある「測定を開始」をクリックします。
画面が変わって、指示通りに必要情報を記入していきます。
アカウント名は自身にとってわかりやすいものであれば、何でもOKです。ただし、複数のアカウントを作ることを想定するなら、どのアカウントがどの目的で作られているのかが分かりやすい名前にすることをお勧めします。
次に、「データ共有オプションの設定」をしていきます。初めてGoogle アナリティクスを利用する場合には、基本的には推奨されている項目すべてを選択しておけば良いでしょう。
今度は、「プロパティの設定」へ進みます。ここで問われる「プロパティ名」も特に指定はありませんので、自身にとってわかりやすいものを設定します。
また日本国内のサイトのアクセス解析をするのであれば、「レポートのタイムゾーン」を日本に、「通貨」を日本円にしておきます。
同じページの下部にある「詳細オプションを表示」をクリックします。すると画面の表示が広がりますので、「ユニバーサルアナリティクスプロパティの作成」をONにしておきます。
これをしておくと、GA4のプロパティと、その前のバージョンであるユニバーサルアナリティクスのプロパティの両方を同時に作成することができるようになります。
ページ下部にある「ウェブサイトのURL」にはアクセス解析予定のサイトのURLを入力しましょう。
さらに「Google アナリティクス 4とユニバーサルアナリティクスのプロパティの両方を作成する」と「Google アナリティクス 4 プロパティの拡張計測機能を有効にする」にチェックが入っている状態にして、「次へ」をクリックします。
画面が切り替わったら、指示に従ってビジネス情報を選択しましょう。なお選択の内容によって機能が変化することもないので、気にせず進めていきましょう。
個人の場合はビジネスの規模については「小規模 従業員数1~10名」がおすすめです。
入力が済んだら、ページ下部にある「作成」をクリックします。
各種規約などについての同意が求められる画面となりますので、内容をしっかり確認し、最後に「同意する」をクリックしましょう。
これで、Google アナリティクスのアカウント作成は完了です。
3.サイトやメディアへの貼り付け
Google アナリティクスのアカウントを作成しただけでは、アクセス解析を行うことはできません。
アカウント作成によって発行された解析タグを、アクセス解析したいサイトに貼り付けることで、はじめてアクセス解析ができるようになります。
グローバルサイトタグ(gtag.js)を使用して接続する場合
サイト上で既にグローバルサイトタグ(gtag.js)を使用している場合は、ユニバーサルアナリティクスのプロパティ内にある「トラッキング情報」→「トラッキングコード」に移動し、「接続済みのサイトタグ」をクリックします。
接続するタグの ID を入力する場所がありますので、G-で始まるIDを入力すれば、接続完了です。
Googleタグマネージャー(GTM)で接続する場合
Googleタグマネージャーを使って管理している場合は、タグマネージャーのコンテナ内に「GA4設定」のタグを新規で追加します。
配信トリガーに「All Pages」を追加すれば、完了です。
データが計測されているか確認
データが計測されているか確認します。自社サイトにアクセスし、ダッシュボード画面の「リアルタイム」に1以上カウントされていれば設定完了です。
タグ設置から反映までタイムラグが発生することもあります。もしリアルタイムで数値が上がらない場合は少し時間をおいてから再度チャレンジしてみてください。
自社アクセスを除外したい場合
ユニバーサルアナリティクスと同様にGA4でも自社からアクセスを除外できます。
なおなお、GA4では「ビュー」の概念がないので、自社アクセスも含む「生データ」と「自社を除外したデータ」の2つを計測しておきたい場合はGA4プロパティを2つ作成しておきましょう。
内部トラフィックを定義
まず「内部トラフィック」の定義を設定する必要があります。プロパティ設定の「データストリーム」から該当のサイトを選択します。
ウェブストリームの詳細から、「タグ付けの詳細設定」→「内部トラフィックの定義」を選択します。
内部トラフィックルールの作成で、「ルール名」と「IPアドレス」を設定します。
「ルール名」は「自社IP」などわかりやすいものを設定すると、設定変更の際に見分けやすいです。
なお「traffic_typeの値」はデフォルトの「internal」でOKです。
もし自社IPアドレスがIPv4・IPv6ともに設定されている場合は、それぞれで設定します。
データフィルタを作成
内部トラフィックを設定したら、データフィルタを設定します。「データ設定」→「データフィルタ」で、内部トラフィックをクリックします。
- データフィルタ名:自社IP除外など区別しやすい名前で
- フィルタオペレーション:「除外」を選択
- パラメータ値:デフォルトの「internal」でOK
- フィルタの状態:「テスト」を選択
自社アクセスが除外されているか確認
フィルタが正しく設定できているか、「リアルタイム」から確認します。右上の「比較データを編集」から比較を作成します。
「除外」を選択し「テストデータのフィルタ名」で先ほど設定した「自社除外」がディメンションの値で選び保存します。
自社IPからアクセスし、「すべてのユーザー」が1、「フィルタのデータ」が0になれば正しく設定できています。
フィルタを有効化
「自社除外フィルタの設定をテスト→有効」に変更しましょう。
なお、GA4は反映に時間がかかる場合があるので、うまくいかない場合は時間をおいてテストするとよいでしょう。
Google アナリティクス 4(GA4)のイベントの使い方
基本的にGA4の導入は以下のような流れです。
- プロパティ作成
- 設定
- トラッキングコードの設置
以上の設定が全て完了すれば次はGA4の「イベント」を使いましょう。
イベントの理解失くしてGA4は使えないといっても差し支えないでしょう。
イベントとは、ユーザーがウェブサイトに訪れて、ページを表示したり、リンクをクリックしたりしたときに、計測されるデータです。イベントは、GA4の左メニューにある「エンゲージメント」内の「イベント」をクリックすることで、確認できます。
- page_view:ページが読み込まれると計測される
- first_visit:ウェブサイトにユーザーが初めてアクセスしたときに計測される
- session_start:ユーザーがウェブサイトを利用してセッションが開始されたときにのみ計測される
「自動的に収集されるイベント」がデフォルトになっていますが、ほかにも「測定機能の強化イベント」「推奨イベント」「カスタムイベント」があります。
測定機能の強化イベント
プロパティの設定画面で計測を有効にすると自動的に計測されます。
例:scroll(スクロール)、click(サイトからの離脱クリック)、video_start(動画閲覧開始)など
出典:[GA4] 拡張計測機能
推奨イベント
Googleが定義したイベントパラメーターの中で、使用したいイベントを手動で設定します。主にコンバージョン関係のイベントが該当します。
例:purchase(購入完了)、login(ログイン)など
カスタムイベント
自分で自由に設定できるイベントですが、初心者にはあまりおすすめではないです。
推奨イベント・強化イベントを導入してみてから判断するのがおすすめです。
Google アナリティクス 4(GA4)の使用方法
いよいよGA4を使っていきましょう。従来のユニバーサルアナリティクスと同様な「レポート機能」のほかにも新しい機能が実装されているので、まずは基本的な使い方をマスターしましょう。
ユーザー属性の表示手順
GA4では、デフォルトで「ユーザー属性」が表示されません。そのため、あらかじめ設定が必要になります。
- 画面左側のメニューより[管理]を選択
- [データ設定]の中の[データ収集]を選択
次に、 [Google シグナルのデータ収集を有効にする]をオンにする。この時、ユーザーにその旨を伝えて承諾を得ましょう。
オンにすると「このサイトはCookieでユーザーの情報を収集する」がユーザー側に表示されるからです。
ユーザー属性の確認
まずは、どんなユーザーが自サイトに訪問してくれたのかを確認しましょう。
方法は「ユーザー→ユーザー属性」ですぐに確認できます。
ここでは、ユーザーの国・言語・性別などが分かります。
流入経路の確認
どこからユーザーが自サイトに訪問したのかを知りたい場合には、「集客→トラフィック獲得」をクリックして確認します。
主な流入経路としては、以下の通りです。
- organic(自然検索による流入)
- referral(リンクからの流入)
- display(ディスプレイ広告からの流入)
- facebook.com(Facebookからの流入)
- t.co(Twitterからの流入)
セッションの確認
なお、セッションの確認はユニバーサルアナリティクスの算出方法と異なります。
「探索」から空白ボタンをクリックして、「変数」の列の下にある「ディメンション」「指数」の見出し横にある[+」アイコンをクリックして、「Page path」「セッション」を検索・選択して保存しましょう。
それぞれ追加の「変数」列に追加された後、「利用ユーザー」を削除します。「Page path +~」の順にダブルクリックすると、画面中央にURL単位でセッション確認表が生成されます。
ページのスクロール数を確認
GA4からは、ページのスクロール数も分かるようになりました。
方法は「エンゲージメント→ページとスクリーン」をクリックすると、表示画面の中に「ユニークユーザーのスクロール数」で分かります。
この数値が頁のスクロール数になるので、どのページが読まれているかが分かるということです。
よりユーザーにとって興味を持たれる内容なのかを考察することもできるでしょう。
クロスデバイスユーザーの確認
クロスデバイスユーザーの確認は、「探索→テンプレートギャラリー→セグメントの重複」の順番でできます。
デフォルト設定では、「モバイルトラフィック」「タブレットトラフィック」「年齢:25-54歳」となっているので、希望したい条件を任意に設定して確認しましょう。
なおこの設定した3つの条件が重複している数値が「同一ユーザーが別のデバイスからアクセスしている数」のことです。
まさにGA4から導入された機能です。
Google アナリティクス 4(GA4)の分析方法
GA4で得られた情報は、分析してこそ活かせるものです。ここでは分析方法について解説していきます。
Google アナリティクス 4(GA4)の分析とは
GA4での分析はサイドメニューにある「レポート」と「探索」を使って行います。
- レポート:ユーザー行動について基本的なデータを確認
- 探索:テンプレートからレポートを作成したり、条件を設定して新しいレポートを作成する
レポートで分析をする
集客
「集客」は、「集客サマリー」「ユーザー獲得」「トラフィック獲得」という項目に分かれています。
ここではユーザーやトラフィックの流入経路、エンゲージメントやイベント、コンバージョンの発生状況などのデータが分かります。
- 参照元:ユーザーが訪問する直前にいたサイトやアプリなどが確認できる
- メディア:オーガニック検索やCPC(有料広告)、ノーリファラ―などサイトやアプリにアクセスするために用いたチャネルが分かる
- キャンペーン:ユーザーを最新のセッションに導いたキャンペーン
- ユーザー数とセッション数:新規ユーザーおよびリピーターの数、セッション数
- ライフタイムバリュー:新規訪問から120日間の平均収益の確認
ライフタイムバリューの高いユーザーやその成果を分析するのに役立ちます。
エンゲージメント
エンゲージメントの項目では以下の分析が可能です。
- エンゲージメントのあったセッション数:「10秒以上サイトに滞在した」「1件以上のコンバージョンイベントがあった」「2回以上のページビューがあった」といったいずれかに該当するセッション数を把握できます。
- ユーザーのロイヤリティ:長期間でのエンゲージメントと短期間でのエンゲージメントを比較して、ユーザー維持率を分析できる項目です。
- コンバージョン:イベントで設定したコンバージョンの状況を分析できる項目。
- ページとスクリーン:ユーザーがアクセスしたサイトのページとアプリのスクリーン、各ページのユーザー数を確認できます。
収益化
「収益化」では、購入による収益や広告収益、定期購入の収益、ユーザーの収益化までの行動状況などを分析できます。
イベントとパラメータを活用してコンバージョンに金額を設定することで、具体的な分析ができるようになります。
収益化タブを分析すれば、ユーザーの行動や心理を把握できるため、データに基づいた収益化戦略を実行できるでしょう。
維持率
「維持率」は、サイトやアプリでどの程度ユーザーを維持できているかを分析できます。
維持率を高めることでユーザーのエンゲージメントも高まり、コンバージョンにつながる可能性が向上するので、定期的に状況をチェックするようにしましょう。
Google アナリティクス 4(GA4)でレポート作成する方法
空白から新しいレポートを作成
「データ探索」の項目の左端にある「空白」をクリックして、新規レポートを作成します。
変数の設定
変数の設定では、5項目を設定・選択できます。作成したいレポートの内容をあらかじめ決めておき、適切な条件を設定しましょう。
- データ探索名:レポート名の入力。「経路分析」「定着率分析」など、どんな分析を行うレポートなのか、その内容が把握できる名前にする
- カスタム:レポートの調査期間を設定します。
- セグメント:アクセスされた国やトラフィックなど、抽出したいデータのセグメント条件を設定
- ディメンション:イベント名やページタイトルなど、抽出したいデータの分析軸を設定
- 指標:利用ユーザーやイベント数など、表示したいデータの結果を設定
タブの設定
タブの設定では、7項目を設定できます。変数の設定で作成したディメンションと指標の組み合わせを設定して、レポート化します。
- 手法
- ビジュアリゼーション
- セグメントの比較
- 行
- 列
- 値
- フィルタ
ページの追加
レポートのページをさらに追加したい場合は、データ探索の横に表示される「+」をクリックします。その上で変数やタブを設定できます。
これだけでレポートの作成設定は完了です。
データポータルとの連携は自由度が高い
GA4では、ユニバーサルアナリティクスではおなじみの「カスタムレポート」が廃止されています。
その代わりとなるものが「Googleデータポータル」です。
Googleデータポータル とは
Googleデータポータルは、BI(ビジネスインテリジェンス)ツールのひとつで、Googleが提供しているサービスです。
同じGoogleのサービスなので、ユニバーサルアナリティクスとの相性も良く、当然GA4でも同様です。
Googleデータポータルはさらに柔軟に希望に合ったレポートが作成できるのが特徴なので、ぜひ使ってほしい機能の1つです。
もちろん全ての機能が「無料」で使えるのもさすがと言ったと頃です。もし、ユニバーサルアナリティクスでカスタムレポートを使っていた人は、GA4ではデータポータルで作るとイメージしやすいでしょう。
GA4とデータポータルを連携するとできること
GA4とデータポータルを連携させると、GA4のデータを使って自由度が高いレポートが作成できます。
また、一度作ってしまうとあとは自動的にデータが反映されるので、手動での更新の必要がないのもメリットです。
GA4とデータポータルを連携することのメリットを紹介します。
柔軟性のあるカスタムレポートが再現
GA4は従来のユニバーサルアナリティクスよりも柔軟性の富んだカスタムレポートが再現できるようになりました。
具体的には、自分用に使うシンプルな確認データのほかに、クライエントに提出するためのレポートなど、用途に合わせたデザインのレポートを作成することができます。
同じレポートにGA4と他のデータソースの情報を載られる
データポータルは、同じ画面に違うデータソースのグラフや表を並べることが可能です。データポータルはGoogleのサービスサービスはもちろん、他社データとの連携もできるということです。
独自のデータをスプレッドシートに書けば、そのデータも利用できます。データの連携作業も難しくないので、だいたい直感で操作できる場合が多いのも特徴です。
分野は違いますが、タグマネージャーよりデータポータルのほうが使いやすく、慣れるまでに時間もかかりません。
一度作れば、更新や共有の手間がかからない
データポータルは、一度作成すればGA4のデータが自動的に更新されるので、手間は最初の作成時のみというのがメリットでしょう。
分析系のサービスは、自分で定期的に設定や更新をする必要があります。しかしGA4からは、手動での更新が必要ありません。
レポートの共有もリンクを知らせれば、知っている人ならいつでもそのレポートをリアルタイムで確認でき、レポートを配布するという手間もありません。
扱えるGA4の指標
データポータルとの連携で扱えるGA4の指標の数はたくさんあります。連携をした後は「指標」「ディメンション」を確認しましょう。
なお2021年1月に公開されているディメンションの数は70を超えています。指標においては25個あります。
現在利用できる指標を使ってレポートを作りながら、指標が追加され次第反映していくとよいでしょう。
そのためにも、データポータルのリリースノートは随時チェックしておくことを忘れないようにしましょう。
Googleアナリティクス4(GA4)とデータポータルの連携方法
データポータルを開く
まずは「データポータル」にログインします。GA4を使っているGoogleアカウントと同じものがおすすめです。
初めての場合は画面下部に「レポートを作成」が表示され、すでに作成してある場合にはレポート名が表示されます。
GA4のデータソースを選択する
画面左上の「作成」ボタンから「データソース」を選択します。
次のデータソースの選択画面に移り「Googleアナリティクス」を選択。アカウントを選択し、「GA4」と頭に記載されているプロパティを選択しましょう。
なお「UA」と書かれているプロパティはユニバーサルアナリティクスなので、併用している際には選ばないように注意しましょう。
なお、UAのデータソースを選択する場合は、プロパティの次にもう1つビューを選ぶ必要がありますが、GA4は2つのみで完了します。
プロパティを選んだら、「無題のデータソース」を変更して任意のデータソース名を入力します。その後、右上にある「接続」ボタンをクリックしてください。
連携を完了
接続したGA4のデータのディメンションと指標が表示されます。
画面右上にある「レポートを作成」をクリックで、新規のレポート画面が表示されます。
データの追加確認メッセージが出たら「レポートに追加」でOKです。
なお「次回から表示しない」にチェックを入れれば、次回以降このメッセージは表示されなくなります。
まっさらな状態のレポートが表示されれば、そこにグラフなどを挿入してレポートを作れます。
GoogleデータポータルでGA4を分析するコツ
ユニバーサルアナリティクスを使っていた人は、GA4でもUAと同じような分析をしたいと考える方が多いのではないでしょうか。
ここでは、Googleデータポータルで作っておくと便利な分析レポートについてご紹介します。
主要指標がひと目でわかる集約レポートを作る
日々のデータをスピーディーに把握していく上で、いくつもレポート画面を切り替えるのは、面倒と感じる人が多い出そう。
さらにそれが複数になった場合は手間がかかるだけでなく、全体を確認することも困難でしょう。
しかしデータポータルとGA4を連携すれば、画面1枚だけで見たい指標が一度に確認できる「集約レポート」が作れます。
全体を把握するレポートの場合は、表示する数値はできるだけ絞り、グラフは多めにすることで視覚的にダイレクトに入るまとめ方がおすすめです。
特に全体的なデータは社内報告で使われることが多いので、他部署の人や分析自体に詳しくな人でも分かりやすいように作るのがコツです。
日、週、月のトレンドを把握する
トレンドを把握するには、主要指標に日、週、月などの時系列のディメンションをかけたレポートがおすすめです。
その際には、折れ線グラフ・表といったものが視覚的に理解しやすいでしょう。
- ベースとなるレポートを作成
- レポートをコピー
- 日付のディメンション(日・週・月など)を変更
これだけで同じ形式でもディメンションだけが違うレポートを簡単に作成できるのが特徴です。
そしてデータ取得期間全体の数値を表示するスコアカードを配置する・同期間の比較を入れることもできるので、用途・シーンに応じて自分の欲しい情報を精査することにも繋がります。
感覚的に操作できる・試行錯誤するハードルが高くないので、慣れればSEO対策に必要な情報が何かも分かっていくのではないでしょうか。
参照元の詳細を把握する
ユニバーサルアナリティクスでも参照元の把握はしている人が多い指標の1つです。もちろんGA4においてもこのレポートは用意されています。
もちろん参照元データもデータポータルで作成可能です。さらにデータポータルは、データのフィルタリングが簡単なのも魅力的です。
レポートの頭に必要なフィルタを設置しておけば、必要に応じた参照元データをすぐに把握できます。見る人が見たい条件で瞬時に状況を確認できるので、標準レポートのアレンジ版をデータポータルで作っておくことをおすすめします。
表形式にヒートマップを付ける・グラフを追加する・スコアカードを使うなど、こちらもレポートの作り方はさまざまです。
Google アナリティクス 4(GA4)のコンバージョンの設定方法
サイトを分析するだけでなく、成果に結びつけることが重要です。そのためには「コンバージョン(成果)設定」を必ずしましょう。
コンバージョン分析で分かること
お問い合わせを目標に設定した場合、その目標達成した数やそこに至った経由などを確認することができます。
複数目標がある場合には、それぞれの数を見ることもできます。この項目を使用するためには目標設定が必須です。
コンバージョンまでどのようなページを通っているのかなど、目的にあったデータを抽出することができる一方で、目的を持ってデータを出さなければいけません。
しかしGA4には、テンプレートが用意されているので導入ハードルが高いという人でもチャレンジしやすいのではないでしょうか。
イベントを作成する
GA4のサイドメニューの「設定」から「イベント」を選択し、「イベント作成」をクリックします。さらに「作成」ボタンをクリックすると、以下の情報の入力画面が表示されます。
ここでは以下の設定を行います。
- カスタムイベント名:コンバージョンの名前を入力
- 一致する条件:どの条件でコンバージョンとするかを設定
- パラメータ設定:どのパラメータがどのデータを収集しているかを把握するために、パラメータ設定のチェックボックスにチェックを入れます。
イベントをコンバージョンに設定する
作成したイベントが反映されたら、サイドメニューの「イベント」に表示される「全てのイベント」の中に作成したイベントが表示された後、「コンバージョンとしてマークを付ける」を有効にするとコンバージョンの計測が開始されます。
Google アナリティクス 4(GA4)でのテンプレート活用法
GA4にはテンプレートが用意されているので、これを使って分析を行う方法もあります。
経路を分析
探索に表示されるテンプレート「経路の分析」を選択するとユーザーの行動経路をツリー形式で分析できます。
つまり、自サイトの中で訪問したユーザーがどんな行動をしているかがある程度追跡できるというものです。
ーザーの動向や思考を分析することに活用できるので、ぜひ使ってみましょう。
- ユーザー属性:年齢・性別など
- セグメント:デバイスの種類、プラットフォームなど
以上の情報を追加することで、ユーザー情報を分類ごとに分けて分析できるようになります。
例えば、iPhoneを使う30代男性の行動経路やパソコンを使う40代男性の行動経路 といったように分けて分析できます。
自分のメインターゲット層を絞って分析ができるだけでなく、逆に自分のサイトのメイン層を知ることにも役立ちます。
ユーザーの行動を分析
析ハブの中に表示されるテンプレート「ユーザーエクスプローラ」を選択すると、どの人がどのページを閲覧したかといったユーザーの詳細なアクションを分析することができます。
訪問回数の多いユーザーや購入金額の多いユーザーなどの行動が分析できるので、コンバージョン(成果)に結び付つための対策を講じるのにも役立ちます。
ユーザーの定着率を分析
分析ハブのタブの設定から「コホート分析」を選ぶと、週ごとのユーザーの定着率が分かります。
「コホートの登録条件」「リピートの条件」「コホートの粒度」を設定すると、より詳しい条件での情報が手に入ります。
まとめ
GA4は従来のユニバーサルアナリティクスの機能をそのままに、さらに詳しい分析が可能になりました。
ユニバーサルアナリティクスと比較して、情報が少ない点がデメリットですが、徐々に情報も増えていくことでしょう。
またまた、2022年3月には、2023年7月でのユニバーサルアナリティクスのサポート終了も明言されました。
そのため、自サイトのさらに高度な分析とコンバージョンに結び付けるためにも、この機会にGA4の導入を検討してみてはいかがかでしょうか。
2022年4月時点では、まだユニバーサルアナリティクスと併用することができるので、両者のメリットを活かしながらサイト運用をしていくことができます。
しかしGA4の運用には、定期的な分析や技術的な面で初心者にはハードルが高いと感じる場合もあるでしょう。
もし、自社・自力での分析や導入・設定が難しいと感じる場合には、代行も承っておりますので、検討してみてはいかがでしょうか。