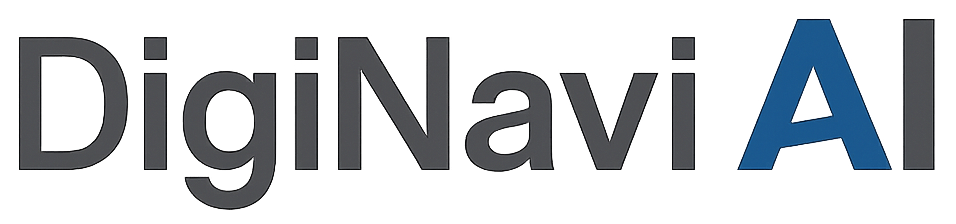様々なタイプのホームページを無料で作ることができる「wix」をご存知でしょうか?
個人blogから企業やショップのホームページまでwixで作ることができ、ネットショップの開業などもできる優れたプラットフォームです。
ホームページ作成というとHTMLやCSSの知識が必要と思われがちですがwixをうまく使えば専門知識はさほど必要ではありません。
今回はwixの使い方やできることについて詳しく解説していきます。
wixとは
wixは冒頭でも紹介した通り、HTMLなどのプログラム言語に関する知識がなくてもホームページが作成可能なサービスです。
ホームページ作成に関する操作性の良さと基本無料ということが相まって世界中で広く使われています。
wixでできること
wixはホームページを作ることが可能なホームページ作成ツールです。
ホームページと言っても様々なタイプがありますが、wixで作ることができるのは下記のようなホームページになっています。
- 企業用のコーポレイトサイト
- blog形式の個人ホームページ
- 画像をメインにしたギャラリーサイト
- 新商品やサービスを紹介する情報サイト
- 商品販売が可能なネットショップ
一般的なホームページと言われれば思いつくようなサイトはほとんどがwixを使用して作成可能です。
大企業のようにデザインに凝ったホームページもwixを活用すれば作ることができます。
無料プランでもかなりの機能が盛り込まれていますのでまずは使ってみましょう。
wixの特徴
wixの最大の特徴はHTMLやCSSなどのプログラミング言語を習得していなくてもホームページの作成や編集が可能なことです。
初心者向けに自動作成の機能もあり、手順に則って質問に答えていくだけでホームページのひな型ができてしまいます。
ある程度慣れてきたら細かなデザインや機能などを編集することも可能です。
ホームページの作成自体は無料プランで問題なく作成できます。
試してみてうまくいかなければ基本作成自体をプロに依頼する手もありますが、自分で試しにやってみること自体にコストがかからないのはwixの特徴です。
wixのメリット
wixの特徴と重複する部分もありますが、wixを使うメリットは以下の通りです。
- プログラム言語の知識がなくてもホームページ作成可能
- 初心者でもテンプレートを活用すればホームページ作成可能
- 慣れてくれば細かなところも編集可能
- 基本無料
- 独自ドメインの取得も可能(有料)
- SNSとの連携可能
初心者から上級者まで問題なくホームページを作成することができるツールであり、一般的に必要な機能をほとんど持っていることもあって利便性が非常に高いといえます。
写真や動画素材も用意されており、これからホームページを作ろうという人には最適なホームページ作成ツールになっています。
またSNSと連携させることで自身のFacebookやTwitterへ誘導することも可能です。
wixの注意点
非常に利便性が高く、メリットが多いwixですが注意点があります。
あらかじめ把握しておくことである程度回避は可能です。
テンプレートの変更ができない
作成上のメリットでもあるテンプレートなのですが、あとからテンプレート自体を変更することができません。
どうしても変えたくなった場合はホームページ自体を新しく作る必要があります。
独自ドメインの取得は有料
基本無料ではありますが独自ドメインを設定するには有料のプランへの加入が必要です。
個人で利用する分にはさほど問題ないかもしれませんが、企業の場合はサイトの信頼性なども考えると有料プランを検討する必要があります。
wixの始め方
wixを使ってホームページ作成をするためにはいくつか準備が必要です。
ホームページ作成の準備ですので、しっかりと設定しておきましょう。
wixのアカウント作成
wixのアカウント作成は連絡がつくメールアドレスと自身のアカウント用のパスワードを決めれば作成が可能です。
アカウントを作成した時点では自動的に無料プランになりますが後から変更が可能です。
有料プランとの差や、どちらが良いのかなどは後の項目で詳しく解説します。
テンプレートの選択
wixでホームページを作る際にかなり重要なポイントの一つにテンプレートがあります。
wixでホームページ作成を始める準備の一つではありますが、実は非常に重要な選択になります。
テンプレートの数は500を超えており、すべてを確認するのは困難です。
テンプレートを選ぶときは以下の3点が着目すべきポイントになります。
- 自分のホームページの目的にあった機能のテンプレートかどうか
- デザインがコンセプトに合っているか
- 装飾の量や種類は適切かどうか
それぞれの項目について少し詳しく解説します。
目的にあった機能のテンプレートかどうか
wixのテンプレートの中には「個人サイト向けテンプレート」や「ビジネステンプレート」などテンプレートのジャンルがある程度分けられています。
余計な機能があれば当然サイト自体が重くなってしまうこともありますし、不要な機能やリンクの埋め込みによってデザイン的に美しくなくなってしまう場合もあります。
それぞれのテンプレートはリンクを置く場所なども含めてデザインされていることが多いため注意して確認しましょう。
デザインがコンセプトに合っているか
用意されているテンプレートのデザインは様々です。
しかし、世界中で使われているホームページ作成ツールということもあって必ずしも日本語のイメージに合わないデザインもあるため注意が必要です。
英語の文章や、英字の特定フォントを使うことを前提にしているテンプレートはいざ日本語で書き込むと違和感を感じることがあります。
装飾の量や種類は適切かどうか
テンプレートの中には多くの画像や動画が使われているのが基本です。
いくら見た目が良くても表示させようとしたときにあまりにも時間がかかるとそのままページを閉じられてしまうことも考えられます。
アクセス数が多くなりそうなホームページを考えている場合はシンプルな方が無難でしょう。
ドメインの設定
wixでホームページを作る場合、基本的には「wixsite.com」が入った形式の無料ドメインとなります。
wixsiteが入っているURLの場合、無料で作ったHPということが簡単にわかってしまうというデメリットがあります。
また、万が一wixサービス終了してしまった場合、wixが入っているURLの所有権はWix側にあるためホームページが消えてしまうことも覚えておきましょう。
wixでホームページを作る
登録や初期設定が終わったら実際にホームページを作りはじめます。ここからが本題です。
大きく分けると工程は5つです。
- ヘッダーの編集
- フッターの編集
- ページボディの編集
- 表示の確認
- SEO設定
こちらも一つずつ解説していきます。
ヘッダーの編集
ヘッダーはホームページ上部にあるサイト名やメニューがまとめられている部分です。
ホームページにおいてヘッダーは顔でもあり、目次でもあります。
基本的にはシンプルなヘッダーが好まれる傾向があります。
ホームページを訪れるユーザー層と、ホームページ自体の目的に応じて適した配置を目指しましょう。
フッターの編集
フッターはホームページ最下部にある部分で、一般的には目次や注意事項などがまとめられている部分です。
ホームページのフッターは主にビジネスサイトで使用されています。
会社のホームページの場合は会社自体のことを知りたいと思っているユーザーも少なくはないため、下部にまとめられていることが多いのが特徴です。
また目次に当たるものがヘッダーではなく、フッターにあるというケースもあります。
ページボディの編集
ページボディはホームページのメインコンテンツであり、本体とも言える部分です。
画像の挿入やリンクの挿入、様々な情報を載せる部分ですのでできるだけ見やすいホームページを作るよう心がけましょう。
文章の背景部分に画像や動画を設定することもでき、デザインの幅が非常に広い部分でもあります。
表示の確認
近年ではパソコンよりもスマートフォンでホームページを閲覧する人が増えてきています。
パソコン上で試しに自分のホームページを見た際に問題がなかったとしても、スマートフォンで表示した場合に非常に見づらいというケースもあります。
「モバイルエディタ」を使用すればパソコン上でもどのようにモバイル端末(スマートフォンなど)で表示されるか確認することができます。
SEO設定
SEO(Search Engine Optimization)は検索エンジンに対する最適化のことです。
具体的な社名で検索すればある程度簡単に表示されるのは当然として、検索されやすいキーワードや商品での検索結果として自サイトが表示されるかが重要です。
記事のタイトルや見出しにニーズのあるキーワードが含まれているかや、ページの表示速度などを分析・編集しましょう。
wixの使い方
wixで実際にホームページを作成していくには「Wixエディタ」というツールを使っていきます。
ドラッグとドロップを中心にした直感的な操作でデザインなどをアレンジできるのがwixの特徴です。
直感的にできる操作が多いので試行錯誤しているうちになんとなくわかってくるという人が多いでしょう。
基本的にはメインになるページを作り、背景を設定してテキストや画像を盛り込んでいくことになります。
テキストの設定
多くの場合、ホームページは画像や文字で情報を伝えるのが基本になります。
文字の配置は基本的に自由に設定することができます。まずは見出しや段落などを設定していきましょう。
文字サイズやフォントはもちろんエフェクトや文字間、行間なども自由に設定可能です。
画像の設定
画像の設定はWixエディタ編集画面の左側にある「追加」から画像を選択して挿入します。
もちろん自分で撮影した写真などを投稿することも可能です。
挿入した画像は位置やサイズを調整してしっかりと保存しておきましょう。
背景の設定
背景は本文などの後ろに表示される画像です。
画像挿入と同じく左側にある「ページ背景」から画像を選んで変更を保存すれば完了です。
こちらでも用意されているフリー画像やイラストか、自分の写真などを登録することが可能です。
ページの追加
メインページができたら目次部分から飛べるページを追加していきましょう。
同じく編集画面の左側にあるサイトメニューから「ページの追加」で追加していきます。
ここでもある程度ページのテンプレートを選択することができます。追加ができたらテキストや画像、背景の設定という具合に繰り返していきましょう。
wixに使えるアプリ
wixで使用可能なアプリは数百個にもなり、ホームページの機能を拡張することが可能です。
今回はその中でも特に人気が高いアプリをピックアップして5つ紹介します。
Video&Image Slider
「Video&Image Slider」はYouTubeなどの動画サイトからスライダーに動画などをアップロードが可能になるアプリです。
もちろん画像でスライドを作ることも可能です。
商品のイメージ画像などをスライド表示することによってプロモーションを行うことができます。
スライドの速度なども編集可能で、デザインにマッチしたスライドを作ることが可能です。
iPlayerHD Video Hosting
「iPlayerHD Video Hosting」は動画サイトの動画を広告なしでホームページ上に追加するためのアプリです。
YouTubeなどは動画に広告が入ってしまい、自社のアピールが弱くなってしまうこともあります。
動画コンテンツをホームページで多用したい場合には非常に有用なアプリといえます。
有料のプランしかないため、その点には注意が必要です。
Site Search
「Site Search」はデザインに関する機能追加としてサイト内の検索機能を追加できるアプリです。
検索されたワードから何が求められているのかなども明確になります。
ホームページ内にある必要な情報を検索できれば、欲しい情報がみつからないという理由でページを閉じられにくくなるでしょう。
無料プランもありますが、1ヶ月に検索30回までというかなり少なめの数字になっているので閲覧数が多くなることが予想される場合は回数制限なしのプロプランがおすすめです。
Wix Owner
「Wix Owner」はスマートフォンからある程度wixの管理ができるようになるアプリです。
パソコンからしか操作できないとなると急な対応が難しくなりますが、スマートフォンから編集が可能になるのが大きな利点です。
文章部分の編集は大体可能になるため、パソコンの前に居なくても多少の編集が可能になります。
ビジネスサイトを管理する上では非常に有用なアプリの一つです。
Spaces by Wix
「Spaces by Wix」は主に会員サービスなどを管理しているビジネスサイトに適したアプリです。
こちらもスマートフォンで操作可能なアプリの一つです。
会員登録などが必要なネットショップなどの管理に向いているアプリで、スマートフォンでユーザーへの返信などが可能になります。
顧客対応はスピードが重視される仕事でもあるので、どこであってもスマートフォンから対応可能になるのはとても便利です。
作ったホームページはスマホでも見られる?
自社のホームページを作ったとしても昨今ではパソコンからではなく、スマートフォンから閲覧されることの方が増えてきています。
もちろんスマートフォンからでも問題なく見ることはできますが、パソコンとスマートフォンではサイトの見え方が変わってしまうことは覚えておきましょう。
パソコンからの閲覧の場合はほとんどの人が横長のディスプレイで閲覧すると思いますが、スマートフォンからの場合は縦長の画面になるため配慮が必要です。
しっかりチェックをしておかないと会社名やロゴ、デザインなどがずれて表示されてしまったりする場合もあります。
スマートフォンでの閲覧を考えておく際に必要なポイントは以下の通りです。
- 縦長の画面での表示でも問題ないデザインにする
- 編集の際にスマホでの表示を確認しつつ作業をする
- できるだけページの表示速度が速くなるようにする
それぞれのポイントについても詳しく解説していきます。
縦長の画面での表示でも問題ないデザインにする
凝ったホームページを作ろうと思って画像などを盛り込んでいると、ついつい実際に作業を行っているパソコン画面でデザインを最適化させがちです。
写真などを挿入する際には写真の端にメインになるものが写っているタイプのものは避けた方が無難です。
タイトルや見出しもあまり長くなりすぎると画面によっては改行されてしまうことがあるため、画面サイズによって表示を変える設定などが必要な場合もあります。
編集の際にスマホでの表示を確認しつつ作業をする
知らずに作業をしている人も少なくありませんが「GoogleChrome」などの一部のブラウザでは、閲覧中のホームページでF12キーを押すことでスマートフォンでの表示状態を確かめることができます。
F12キーでスマートフォンでの表示を確認してみれば、もし表示がずれてしまっていれば一目瞭然です。
ホームページを作成し、編集をしたら小まめに表示状態を確認しながら作業を行いましょう。
できるだけページの表示速度が速くなるようにする
パソコンでホームページを閲覧する場合は回線速度などを気にする人は少ないと思いますが、スマートフォンの場合は違ってきます。
画像などが多くて表示に時間がかかるようなホームページはデータ通信量がかなり多めになっている可能性があります。
あまりにも表示速度が遅いページの場合はユーザーからも敬遠され得る上に、SEOを考えた場合にも良い評価には繋がりません。
無料プランと有料プランの違い
wixは基本無料ではありますが、有料のプランがあることはここまでの記事内で解説した通りです。
そこで気になるのは何が具体的に違うのかということでしょう。違いについても1つずつ解説していきます。
広告非表示
wixの無料プランの場合、ホームページの右上と最下部にwixの広告などが表示されるのがデフォルトになります。
有料プランの場合はほとんどのプランで広告の表示がなくなります。
個人のホームページかつ、データ量が極端に多いようなページではなければ無料プランでも問題ないでしょう。
ビジネス用のホームページであったり、ネットショップを考えている場合は信頼性の問題もありますので有料プランをおすすめします。
ドメインがつく
無料プランの場合は基本的に「wixsite.com」という文字列の入ったドメインになってしまいます。
独自ドメインにするには基本的に有料プランにするしかありません。
またドメインにwixsite.comが含まれている場合はドメインの所有権がwix側にあるため厳密に自分のホームページではありません。
広告表示と同様にwixの名前が含まれていると無料プランのホームページとわかってしまうため、ビジネス用であれば同様に有料プランをおすすめします。
データ容量
無料プランの場合はホームページの総データ量が500MBとかなり小さめです。
短期的には無料プランでも問題ないかもしれませんが、長い目で見た場合は有料プランを検討することになる可能性は高いといえます。
また帯域幅に関しても無料プランでは複数の人が同時に閲覧するようなサイトには向いていません。
ページの開く速度もホームページの質を決める要素ですので、データ容量及び帯域幅も慎重に検討しましょう。
動画アップロード合計時間
ホームページ上にアップロードできる動画の最大時間は上位の有料プランほど多くなっていきます。
これに関しては動画のアップデートを考えていない場合はあまり影響がありません。
純粋に動画を公開するかどうかで判断しましょう。
優先サポート
wixのヘルプセンターからサポートを受ける際の優先度が違います。
有料プランの中でもVIPプランに該当する最上位の有料プランの場合はその他の有料プランよりも更に優先です。
その他の機能に関してもVIPプランにしかないサービスがあるので、有料プランを検討する際はどのプランにするかも検討しましょう。
wixで作られたホームページの一例
wixで作られたホームページは公式サイトの中でも事例紹介としていくつも取り上げられています。
wixを使ってどんなホームページが作れるのか、実際に運営されているホームページの反響はどうかなどの貴重なコメントは要チェックです。
事例紹介されているホームページの中からピックアップして紹介します。
Shiny Creation
プライベートジムの立ち上げに伴いwixを使用して作られたホームページです。
どのような空間で、どんな雰囲気でトレーニングを受けているのかが一目瞭然で非常にイメージが伝わりやすいホームページです。
複雑な作りではありませんが、カラフルで明るいイメージが伝わるため非常に好印象です。
URL:https://www.shiny-creation.com/
L’eclat Beauty Academy
オンラインの美容講座として有料で動画レッスンを受けることが可能なホームページです。
また「Wix マルチリンガル」で日本語と英語のサイトをそれぞれ作成しているのが特徴です。
wixは拡張性も高いため、新しく動画を増やす際にも比較的スムーズに処理を行うことができます。
URL:https://www.leclat-beauty.online/
まな家
wixを使用して作られたネットショップで、トップページではこだわりの餃子の調理風景が動画として流されています。
商品のパッケージ画像にカーソルを合わせると調理後の画像に切り替わったり、トップページ自体もヘッダーがなくサイドバー(画面右側)にオンラインショップのリンクなどが設定されています、
サイドバーには店名とロゴが大きく表示されており、ブランドイメージも伝わりやすいです。
URL:https://www.manaya.jp/
まとめ
今回はwixの使い方と、特徴やホームページ作成の流れなどをまとめて解説しました。
プログラム言語の知識がなくても直感的に操作してホームページを作ることが可能なため初心者にもおすすめですが、ビジネス用としても実用的なホームページを作ることが可能です。
実例として紹介されているwixを使ったホームページも参考にして、納得のいくホームページ作成を目指してみましょう。
細かな調整やデザインに関してはプロに依頼した方が良いこともありますが、まずは無料プランで自分の手での作成に挑戦してみましょう。