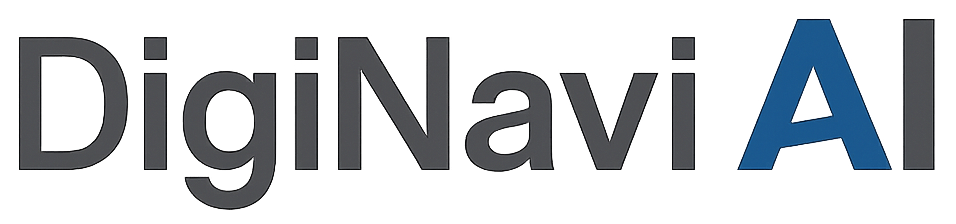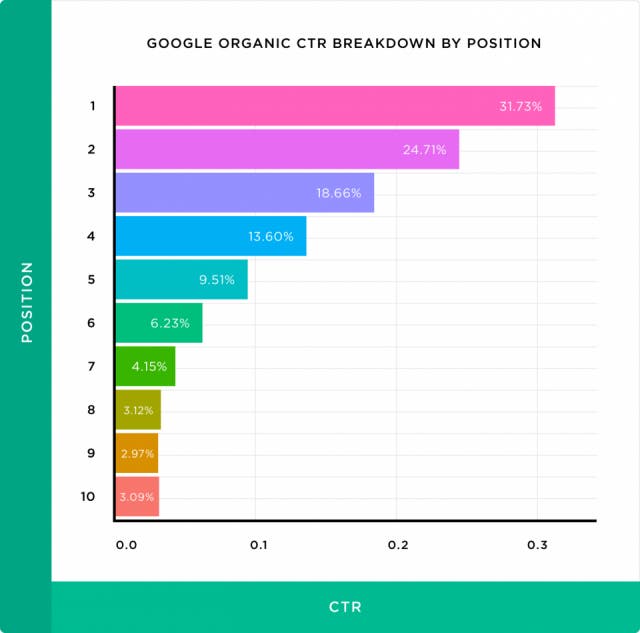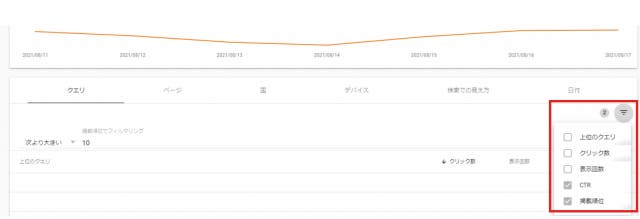Webサイトの運用に必須ともいわれる「サーチコンソール」はGoogleの機能の1つです。
ブログ初心者の方やサーチコンソールを使ってSEO対策を行いたいという方向けに使い方・導入方法などを解説していきます。
サーチコンソールってなに?
サーチコンソールとは、Googleが無料で提供しているツールの1つで、登録しておくことで掲載順位やWebサイトの状態などが詳しく確認できます。
つまり「ユーザーが自分のサイトを訪問するまでにどんな経緯やアクションをとったかが解析される」「Webサイトの状態が詳しく分かる」といったことが主な機能となります。
アナリティクスとの違い
Googleサーチコンソールのほかに「アナリティクス」という機能も存在します。少し似ている部分もありますが、アナリティクスはあくまで自分のサイトへアクセスしてからの状況・動きを解析することをメインとしています。
Googleサーチコンソールはサイトに訪れる前の動向を解析できる点で大きな違いといえるでしょう。
アナリティクスの特長
サーチコンソールの解説の前に、アナリティクスの仕組みや特長について紹介します。
アナリティクスはいわゆる「アクセス解析ツール」のことで、SEO対策の効果測定やコンバージョン強化を目的としたユーザー同線の見直しといったことが可能になります。
つまり自分のサイトに「どんなユーザー」が「どこから」「どれくらいの人数」きて、「どんな行動(イベント・コンバージョン)をしているのか」といったことが解析されます。
ユーザーについて
ユーザーに関する情報は以下のことが分かります。
- ユーザー数
- ユーザーの年齢・性別
- どこからのアクセスか(国・都道府県)
- どのデバイスからアクセスしたのか(PC・スマホなど)
- 新規ユーザー・リピーターの比率
先月比や変化なども数字で出てくるの他、実際のユーザー層とサイトの属性に乖離がないかといった分析に役立ちます。
どこから来たのか
自分のサイトを訪問したユーザーのほかに、アクセスからそのサイトから離れるまでの数(セッション)や経路が分かるのもアナリティクスの機能の1つです。
- どの広告・サイトから訪れたのか(広告・SNS・オーガニック検索など)
- どんな検索KWで来たのか
- どこの外部サイトからどのようにしてきたのか(オーガニック検索なのか検索連動型広告なのかなど)
なお検索KWについては、ユーザー自身が検索をしたものかどうかは現在は分かりません。サーチコンソールとの連携を使うことによって自然検索(オーガニック検索)のKWかが分かります。
サイト上でどんな動きをしているのか
自分のサイトに訪れたユーザーがどんな行動をしているのかを把握することもSEO対策において重要です。
- 各ページ・ディレクトリなどでどんな行動をしているのか(アクセス数・滞在時間・離脱状況など)
- どのページがWebサイトの「流入源」になっているか
- どのページからどのページに移っているか
以上のことが分かることによって、ユーザーがどんな目的で何を期待して訪れているかが分かります。
ユーザーのニーズを把握・検討する際にも有益な情報になるでしょう。
EC売上・コンバージョン
購入・問い合わせといったWebサイトで目的としている成果の状況が確認できます。
様々な評価から、Webサイトにおける行動把握・アクセス数などが詳しく分かります。
サーチコンソールの特長
サーチコンソールは、Webサイト全体の管理を行うために必要なツールのことです。
Google検索に関し、サイトマップの送信・インデックス状況・被リンクの確認などができます。
さらにGoogle検索に特化させたアクセス解析機能が使えることが最大の特徴と言えるでしょう。
アクセス解析
Google検索において、自サイトのパフォーマンスをチェックできます。サーチコンソールを使えば、検索キーワードのほかに検索順位・クリック率といった細かい数値も表示されます。
この結果はGoogle検索を使った場合の数値しか集計されないので注意しましょう。
なおWebサイトがGoogle Discoverに表示されたことがあれば、このレポートも表示されます。
Googleからのメッセージ確認
Googleのお知らせ通知や警告メッセージといったサイトの状態に関連した情報も確認可能です。
- 設定・承認の完了
- ペナルティの警告
- インデックス・構造化データなどのエラー通知
これらの情報はメールでも確認できるので見落とす心配が少ないでしょう。
通知の確認はサーチコンソールの右上にある鈴のマークをクリックすることで分かります。
インデックス状況の確認
クローラーが巡回したサイト内の全てのページのインデックス登録状態が分かります。
インデックスに登録されたページだけでなく、未登録のページのエラー内容も分かるので、エラーを修正してから再度インデックス登録ができるかの検証依頼もしやすいです。
構造化データ・表示速度の結果表示
ユーザーの操作レスポンス・ページの読み込み時間といったユーザーの行動に影響する項目のほかにリッチリザルトに関連した構造化データについてエラーがあるかといった確認も可能です。
手動対策のチェック
Googleからの手動対策を受けているかどうかも確認できます。問題なければ「問題は検出されませんでした」と表示されます。
もしWebサイトがガイドラインに違反している場合はGoogleから手動ペナルティを課されることもあります。このツールがあれば指摘内容が確認できます。
なお自動ペナルティが課されているかどうかはサーチコンソールでは分からないので注意しましょう。
リンクの確認
Webサイト内のどのページが多く影響を受けているかを把握することもSEO対策では重要です。
「どの外部リンク元から影響を受けているか」「どのようなテキストリンクから受けているか」といった情報が分かります。
一緒に内部リンクの情報も確認ができます。
サーチコンソールとアナリティクスの使い分け
- サーチコンソール:Webサイトのインデックス・評価されるページ作りといったハード面の整備に必要なデータ
- アナリティクス:目標を達成するためのユーザー体験を強化するために必要なデータ
といった違いがあるため、目的によって使い分けることをおすすめします。
サーチコンソールは、Webサイトにユーザーが訪れるまでの環境を検証することを目的として使用するのがおすすめです。
どんな検索ワードで訪れているのか、順位・クリック数などから検証が可能になります。
アナリティクスは検索以外から訪れる経緯からユーザーがどんなページをたどって訪問しているを知りたい時に使います。
サーチコンソールの登録と設定方法
サーチコンソールを導入するためにかいくつかの準備をしましょう。行程は主に2つで「ツール上の設定作業」「ウェブサイトやサーバー上に認証情報を設定する作業」になります。
なお登録・設定にはサイト修正権限が必要となっています。
Googleアカウントを持っていないのであれば、まずはGoogleアカウントを取得しておきましょう。
サーチコンソールにアクセスをして「今すぐ開始」からログインします。
次に「プロパティの追加」をクリックして設定作業に移ります。
プロパティの追加では「プロパティタイプの指定」をしなくてはなりません。
ここではドメインとURLプレフィックスの2種類がありますが、「URLプレフィックス」を選ぶのがおすすめです。
- ドメインプロパティ
自動的にドメイン全体が計測対象になります。 - URLプレフィックス
指定したサブドメインまたはディレクトリ配下など、ドメインの一部のみを計測対象として指定できます。
ドメインプロパティの場合はドメインDNS設定の編集が必須となるので、初めての人の場合は設定方法が分からないもしくは修正権限を持っていないという場合もあります。
URLプレフィックスはhttpとhttps、wwwの有無をはじめとするURLの違いがあると指定以外のものは計測できない仕組みとなっています。
その場合には複数のプロパティを作成しておくことで対策しましょう。
プロパティの選択ができて、「続行」をクリックすると所有権の確認画面に移動します。
ここでは認証方法を選び、指定されたタグやファイルをサーバー上に設定していきます。
一番簡単なのはGoogleタグマネージャーを利用した認証です。
もちろんこの他にHTMLタグ、HTMLファイルのアップロード、DNSレコードによる認証も可能です。
ここで注意なのが認証に使用したタグなどを消してしまうと同時に所有確認も解除されてしまうので消さないようにしましょう。
もし消してしまった場合には再度認証を行えばOKです。うっかり消してしまいそうと思う場合は複数の方法での認証を行っておくといいでしょう。
次に「確認」を押して登録完了のメッセージが表示されれば成功です。
サーチコンソールの基本的な使い方
検索パフォーマンスの確認
サーチコンソールを登録したらまずは「検索パフォーマンス」の確認をしましょう。
サーチコンソールの画面左側にあるツールバーに「検索パフォーマンス」というタブがあるのでクリックします。
なお登録をして時間が経っていない場合はデータの収集までに時間がかかることも。
登録したばかりでデータが表示されない場合には「数日お待ちください」と表示されます。
何も表示されない場合は2・3日程度待ってみましょう。
表示されている場合は、検索キーワードの情報が表示されます。
Googleでの検索においてどんなキーワードで自分のサイトが表示されているのかが分かります。
もし自分が狙っているキーワードで検索結果に表示できていない場合には、ユーザーが検索しているキーワードを元にサイト改善を検討することも可能です。
結果表示画面の「ページ」タブをクリックするとURLごとに数値が確認できます。
その他「デバイス」「国」「検索での見え方」といった情報なども表示されます。
URL検査
画面左側のツールバーにある「URL検査」をクリックすると、URLの入力が必要になります。ここでは登録したサイトのURLを入力しましょう。
入力するとGoogleにサイトが登録されているかのデータが確認できます。
もし登録されていない場合は「登録されていません」といった表示になります。その他ページの問題点も記載されます。
Googleに登録されていない=検索結果に表示されない ことを意味するので、検索によってアクセスがない場合は検索パフォーマンスの確認よりも先に行うのがおすすめです。
インデックス登録のリクエスト
URL検査の中にある「インデックス登録のリスクエスト」もぜひ使ってみてください。
新規でページを追加したり、すでにあるページを修正した時にGoogleのシステムにより早く情報を伝達するための機能です。
「インデックス登録をリクエスト」をクリックするだけで完了です。
ただし複数回送信をしても効果は変わらないので1回だけにしましょう。
そしてこの機能は「リクエスト」に過ぎないので、必ずインデックス(登録)されるとは限らないので注意!
セキュリティと手動による対策
セキュリティと手動による対策も行っておきましょう。普通は「問題は検出されませんでした」と表示されることが多いです。
しかし問題が起きるケースは以下のようなことが考えられます。
- 手動による対策:隠しテキストスパムや有料リンク購入などGoogleのガイドラインに違反しているもの
- セキュリティの問題:サイトのマルウェア感染やハッキングなどサイト訪問者に危害が及ぶもの
問題が検出された場合は、自力での対応が難しいことが多いのでエンジニアなど専門の人に相談することをおすすめします。
被リンクの確認
自サイトへの訪問者がどのサイトからリンクを受けているかも確認できます。
左側のツールバーにある「リンク」から確認可能です。
次に「外部リンク」の項目で被リンクの確認ができます。中でも「上位のリンクされているページ」を見ることで人気のあるページが分かります。
モバイルの最適化
サイトがスマホから閲覧しやすいかどうかもSEO対策としては重要です。
サイトの趣旨によっても異なりますが、パソコンからのアクセスよりもスマホやタブレットからのアクセスの方が断然多いサイトが増えつつあります。
パソコンでの表示とスマホ・タブレットの表示は若干違うのはこのためです。
画面左側のツールにある「モバイルユーザビリティ」をクリックすると、エラー内容が確認できます。
一番多いエラーとしては「テキストが小さすぎて読めない」といったものでしょうか。
これは文字の大きさが10px以下の場合に表示されますエラーなので11px以上に変更することで対応可能です。
その他WordPressのテーマを変更することも検討してみて下さい。
エクスペリエンスの確認
ページごとにユーザーの体験指標を確認することもできます。これはランキングにも重要なポイントなので必ずチェックしましょう。
ページエクスペリエンスからはサイト全体を通しての指標が分かります。スコアを確認して特に悪い部分がなければOKです。
また「Webに関する指標」からは「Core Web Vitals」の指標が分かります。
Core Web Vitalsは2021年に検索ランキングの要因に加わった概念で、Webサイトの健全性を示す指標です。
サーチコンソールでよく起きるエラー
自サイトで何か問題が起きている場合にサーチコンソールが教えてくれます。色々ありますが、その中でも比較的多いのが「サーバーエラー(5xx)」と「404 エラー」です。
サーバーエラー(5xx)
これは自分が使っているサーバー側に問題がある時に出るエラーです。
WordPressを使ったサイトの場合、プラグインの影響を受けたエラーが比較的多いです。
この場合は追加しているプラグインを1個ずつ無効化することで原因を特定していきます。
404 エラー
404エラーの場合はクローラーが自サイトを見つけられなかった場合に発生するエラーです。
ページを削除した後に、そのページの記録が残っている時などに発生します。
この場合はサーチコンソールでサイトマップを再送信するか、新規でサイトマップを送信しなおすことで対処可能です。
サーチコンソールを使ってサイトの改善案を作る
自サイトの修正が必要だとなった場合に行う具体的な方法をご紹介します。
SEO対策といえば検索上位に表示させることと思うかもしれませんが、それだけでなくいかにコンバージョンにつなげるかという事が重要です。
コンバージョンはサイトによっても異なります。問い合わせの獲得・賞品の購入・資料請求の獲得といった様々な目標・成果があります。
順位を獲得する
コンバージョンにつなげるためには、やはり検索上位に上らないと始まりません。
多くのサイトではまずこの段階で悩んでいることもおおいでしょう。
検索結果の1ページ目に入らなければほとんど表示回数を獲得できないのが現状です。
そのため、まずは1ページ目に入ることを目指しましょう!1ページ目というと、検索結果の1位~10位までに入るということです。
そのためには以下の対応をしてみましょう。
- 1~10位までにある記事の内容を盛り込みつつも、自サイトにない情報を加える
- 自サイト内にある関連ページから「内部被リンク」を獲得する
- 「altタグ」といった内部対策
自分でできる最も簡単な方法はサイトの内容を加筆・修正することです。
リライトに良いタイミングは?
結論からいうと、記事本数が50本以上になってきたタイミングで検討するという事です。
サイトができはじめの時はリライトよりも新規記事の作成にリソースを割きましょう。
最初はドメインの評価が低くなってしまうので順位が上がりにくいからです。
もちろん50本という本数はあくまで目安なので、サイトのジャンル・業界・ドメインに対する評価によっても異なります。
リライトすべき内容①:タイトルのリライト
タイトルのリライトをすることで狙えるのは「クリック率の向上」です。
通常は検索上位になるほどクリック数が上がっていくものですが、検索上位なのにクリック率が高くないサイトが存在します。
この場合にタイトルのリライトを検討します。
目を引くタイトル・ユーザーによく検索されているキーワードを盛り込んだタイトルに変更した場合クリック率の向上が狙えます。
リライトすべき内容②:本文のリライト
検査順位が1ページ目に行くか行かない程度のページがあれば、本文のリライトを検討しましょう。
内容の変更によっては上位に食い込めるからです。
出典:https://backlinko.com/google-ctr-stats
上のデータから分かるようにクリック率を10%以上獲得できるんサイトは上位に表示されているサイトの4位程度までです。
8~12位くらいのサイトと1位のサイトはクリック率に25%以上もの差がついています。
クリック率を向上させる
クリック率の向上は先ほどの説明の通り、検索上位に入ることがポイントとなります。
しかし上位=必ずクリック率が高い
というわけではありません。「掲載順位」と「CTR」で絞込をかけることで対策が必要なページが分かります。
まず「掲載順位」では「次より小さい」を選択して数値は「5」くらいにしておきましょう。
どのくらいの記事が表示されるかで数値の変更をます。
そして「CTR」で「次より小さい」を選択して「8」程度にすると5位いない表示されていて、かつクリック率が8%以下になるKWが分かります。
この中からタイトルの変更で改善が見込める記事を見つけます。数値や順位は変えつつページを探すのがポイントです。
サーチコンソールとアナリティクスの連携方法
サーチコンソールとアナリティクスは似ている機能を持ちつつも、異なる機能も有しているので連携させて使うことでより効果が期待できます。
1つのレポートでも両方のツールから指標が分かるので、より正確かつ有用なサイト改善につながります。
ここではサーチコンソールとアナリティクスの連携方法を紹介します。
アナリティクスでデータ連携の設定をする
最初はアナリティクスにアクセスします。アクセスすると「集客」→「サーチコンソール」→「検索クエリ」の順で進んでいきます。
すると「このレポートを使用するにはサーチコンソールの統合を有効にする必要があります」と表示されるので「サーチコンソールのデータ共有設定」をクリックしてページを移ります。
サーチコンソールを指定する
共有設定画面では「サーチコンソールを調節」をクリックして「追加」ボタンをクリックして「Googleアナリティクスでサーチコンソールのデータを使用する」に移ります。
連携したいドメインを確認する
「Googleアナリティクスでサーチコンソールのデータを使用する」のページでは連携したいドメインにチェックをいれて「保存」を押します。
押すと「新しい関連付けを保存しようとしています」という画面がでるので「OK」を押します。
サーチコンソールの設定
サーチコンソールからアナリティクスの「サーチコンソール設定」に戻って「完了」→「保存」の順にクリックします。
アナリティクスのプロパティ設定を保存する
最後にアナリティクスの「プロパティ設定」で「保存」を押して関連づけが完了です。
ステップ通りに進むだけで簡単に連携できるので、ぜひサーチコンソールとアナリティクスどちらも活用してみて下さい。
連携する上での注意点
簡単に連携ができますが、1つのアナリティクスプロパティのを複数のサイトに関連付ける・1つのサイトに複数のアナリティクスプロパティを関連付けることはできません。
新しく関連付けを行うと、それまでの既存の関連付けは自動的に削除されるので注意しましょう。
【応用編】サーチコンソールの活用法
今まで紹介した機能よりは使用頻度は高くないですが、ケースによっては使用した方がいいものや、より行動な専門性が必要とされるものを挙げていきます。
構造化データ拡張レポート
「パンくずリスト」「よくある質問」「商品」などサイト上で検索結果の表示形式に関係する構造化データを使っている場合は、そのレポートが確認できます。
中でも「よくある質問」は検索結果に大きく表示される部分なので導入している場合はぜひ活用してみましょう。
「有効」にしてあればリッチリザルトに表示される可能性がありますが「エラー」となっている場合は必須プロパティがどこか不足していることが予想されます。
「有効(警告あり)」に推奨プロパティを追加することでより多くの情報をGoogleに伝えられるようにしましょう。
例えば文法がおかしい・不自然といった理由で認識できないものは「解析不能な構造化データ」としてレポートされます。
モバイルユーザービリティレポート
モバイルユーザービリティレポートはモバイル対応できていないページをエラーとして報告してくれるレポートのことです。
現在にあるサイトはほとんどがモバイル表示に対応していることが多いので、これらのエラーが出る可能性はあまり高くありません。
しかしエラーが出た場合にはなるべく素早く対応する必要があります。
リンクレポート
どのようなサイトから自サイトがリンクされているかといった「外部リンク(被リンク)」を確認することもできます。
被リンク強化のためにPDCAを回す際にも有効なのでぜひ活用しましょう。
定期的にチェックすることで、阻害リンクにはサイト運営者にリンク削除依頼を出すことや、それが困難な場合に「否認申請」を行うことも検討しましょう。
リンク否認ツール
リンクを購入することはGoogleのガイドラインで禁止されている行為です。こちらも手動による対策の原因になることも。
Googleの仕様で、スパムのように作成されたリンクは無効化しているので、第三者が勝手に作ったリンクはそのままにしておいて問題がないことが多いです。
ただしウェブマスターの悪質性が認められた場合、手動による対策をとることもあるので、予防の観点から否認するリンクを指定することもできます。
このツールを使用する場合「リンク」レポートからダウンロードしてから、手作業で否認対象のリンクを選びます。
しかしGoogleとしてはこのツールを使う必要がないと公表しています。かえってこのツールを使うことでサイトにとって逆効果になる可能性も懸念されるので、使う場合はリスクにも考慮しましょう。
URL削除ツール
もしページを削除しても検索結果に残てしまう場合・一時的に検索結果に表示させたくないという場合に使うツールが「URL削除ツール」です。
基本的にはツール上で削除したいページのURLを送信するだけです。
しかし使い方を間違えるとトラフィックに悪影響を及ぼす可能性があるので使い方には要注意です。
アドレス変更ツール
サイトの移転を行う場合に使うツールが「アドレス変更ツール」です。
ドメイン内のディレクトリ移行やサブドメインへの移行・httpからhttpsへの変更には使うことができません。
別のドメインへの移行にのみ使えるツールなのでご注意ください。
そのためあまり使う機会はないかもしれませんが、使う機会があれば非常に便利です。
インデックスクローラーの確認
このツールを使うことで、Googleがサイト内ページをモバイル用のクローラで登録しているか、パソコン用のクローラーで登録しているかが確認できます。
サーチコンソールの「設定」タブから確認出来る他URL検査をした時にも確認できます。
クロールの統計情報
このツールは2020年11月に追加されたものでGoogleがサイトをどのように巡回・データ収集しているかがおおよそ把握できます。
この機能はサーチコンソール内にある「設定」内にあります。
クロール(データ収集・巡回)の推移からホストの問題の有無・目的別・ファイル別・タイプ別のクロール情報が表示されます。
なおGoogleはホストに悪い影響を出さない範囲でデータ収集を行います。そのためGoogleのデータ収集が負荷をかけるサイトと見なされるとクロールの頻度が下げられてしまう可能性があるので注意しましょう。
まとめ
サーチコンソールはWebサイトの質をあげるためにも必須のツールといえます。
ユーザーのニーズを推測できるので、マーケティングとしてもぜひ活用したいものです。
自サイトの質の向上のためにも、ぜひサーチコンソールを活用してみてください。