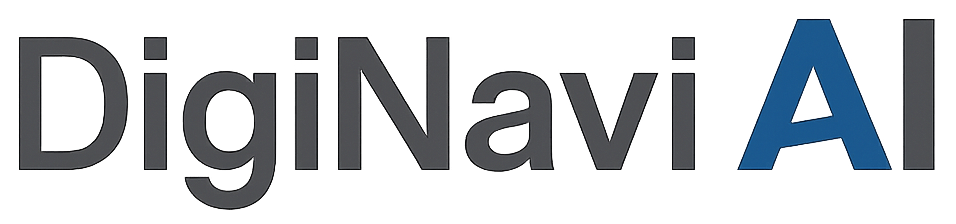動画編集をするときに一般的には編集ソフトを使うでしょう。そこでおすすめなのがCapCutです。
Vlogなどをはじめ誰でも簡単に動画編集ができるので、利用している人も多いソフトです。
そこで今回はCapCutの使い方について詳しく解説していきます。
CapCutとは
CapCutとは、中国企業のByteDance社が提供している動画編集アプリで、それ以外に有名なアプリといえばTikTokが挙げられます。
無料でダウンロードでき、初心者でも簡単に動画を編集できます。iOSとAndroid、両方のスマートフォンでCapCutの利用ができるのが特徴です。
ユーザーフレンドリーなインターフェースと直感的な操作方法を提供しており、初心者から上級者まで幅広いユーザーに利用されています。また、豊富な編集ツールとオプションを備えており、高品質なビデオ編集を実現することができます。
さらに、CapCutはさまざまなビデオプロジェクトに対応しており、YouTubeやTikTokなどのソーシャルメディアコンテンツ、プレゼンテーション、トリビュートビデオなどの制作に活用することができます。
CapCutは、広告表示や有料アドオンの販売など、いくつかの収益化モデルを採用していますが、基本的な機能は無料で利用することができます。
CapCutのメリット
多機能な編集ツール
ビデオのカット、トリミング、フィルターの適用、エフェクトの追加、テキストや音楽の挿入など、さまざまな編集操作を行うことができます。
無料でありながら、プロフェッショナルな仕上がりを実現するために必要なツールを揃えています。
高品質な仕上がりが実現できる
CapCutは高品質なビデオ編集を実現することができます。ビデオの解像度やフレームレートの調整、色調補正、フィルターの細かな調整など、細かいカスタマイズが可能です。
また、豊富なエフェクトやトランジションを利用して、クリエイティブな編集を行うこともできます。
SNSへの対応が柔軟
YouTubeやTikTokなどのソーシャルメディアコンテンツに最適化されています。
ビデオのフォーマットやサイズの調整、タイトルやキャプションの挿入、音楽の編集など、ソーシャルメディア上で人気のあるスタイルや効果を簡単に実現することができます。
CapCutの使い方
-
プロジェクトの作成
-
CapCutの基本画面の見方
-
フォーマットの設定(縦横比率)
-
解像度・フレームレート設定
-
カット編集
-
オーディオ入れ(音楽・効果音・アフレコ)
-
ステッカー入れ(アニメーション)
-
テキスト入れ(文字・字幕)
-
はめ込み合成
-
エフェクト追加
-
フィルター追加
-
露出やコントラストの調整
-
エクスポート(書き出し・保存)
プロジェクトの作成
CapCutで動画を編集するための最初のステップは、スマホ内にある素材(動画・画像)をインポートすることです。
-
「新しいプロジェクト」をタップ
-
使いたい素材を選択し「追加」をタップ
-
インポートされたことを確認する
あとから素材を入れ込むこともできるので、どれか1つ素材をインポートしてみましょう。
タップすると位置やサイズ、フォントなどを設定できます。テキストが入力できたら、チェックマークをタップしましょう。
CapCutの基本画面の見方
編集画面に移ると、以下のような項目が表示されます。
-
プレビュー画面:編集してる動画のプレビューを見る場所(この画面を見ながら編集します)
-
タイムライン:編集を行う場所
-
編集項目:様々な編集項目があり、それを選択し編集する
-
再生ボタン:編集している動画を再生する
-
戻る・進める:作業を一つ手前に戻したり進めたりする
-
拡大表示:プレビュー画面を拡大して表示する
どれも感覚的に使える機能なので、難しいことはありません。
フォーマットの設定(縦横比率)
まず本格的な動画編集を始める前に、動画のフォーマット(縦横比率)を決めていきます。
-
編集項目の「フォーマット」をクリック
-
お好みの比率を選択
YouTube:16:9がおすすめ
Instagram:1:1・9:16がおすすめ
このフォーマットを最初に設定しておかないと、後々すべてを修正しなければならなくなる可能性もあるので、最初に済ませておきましょう。
解像度・フレームレート設定
解像度・フレームレートも動画編集の前にしておくといいです。
解像度とは「画質の良さを表す指標」で、ピクセル数が多ければ多いほど画質がよく、綺麗な映像になります。
テレビやYouTubeでは1080p(FHD)が一般的なので、特にこだわりがなくれば「1080p」を選択しましょう。
そしてフレームレートとは1秒間に含まれる画像の数を表したもので、例えばフレームレートが30(fps)であれば、1秒間に30枚の画像で構成されていることを意味します。
カット編集
カット編集から、いよいよ本格的な動画編集に入っていきます。まず基本的な編集といえば「カット編集」です。
-
カットしたい素材or編集をクリック
-
カットしたい部分で「分割」をクリック
-
分割された素材でいらない部分を選択
-
削除をクリック
これ以外にも、素材選択→素材の両端にある空白をタップ→左右にストレッチ で素材の始まりと終わりを調整することができます。
感覚的に使える点が、初心者にも支持されている理由の1つというわけです。
オーディオ入れ(音楽・効果音・アフレコ)
CapCutでオーディオ(音楽・効果音・アフレコ)を入れる方法は以下の通りです。
-
編集項目から「オーディオ」をクリック
-
楽曲・エフェクト(効果音)・抽出済み・アフレコから入れたい素材の項目をクリック
-
入れたい素材をDL&選択しクリック(挿入)
なお好きな音楽・著作権フリーではない音源を使った動画はアップできないので注意しましょう。
-
編集項目から「オーディオ」をクリック
-
「楽曲」をクリック
-
カテゴリーを選択し、お好みの音楽をDLし「+」ボタンをクリック
iTunes(PCと同期)
PCを活用して好きな音楽(著作権フリーの音楽など)を使いたい場合は、以下の方法で行います。
-
好きな音楽をDL
-
iTunseに取り込む
-
スマホと同期させる
-
編集項目から「オーディオ」をクリック
-
「楽曲」をクリック
-
「マイミュージック」をクリック
-
好きな音楽を選択
VlogなどSNSで発信する目的で作る場合にはこちらの方法をつかいましょう。
ステッカー入れ(アニメーション)
動画の中にアニメーションを入れる場合には以下の3ステップで完了です。
-
編集項目から「ステッカー」をクリック
-
カテゴリーで絞り込む
-
お好みのステッカーをクリック
位置やサイズを調整するだけなので簡単です。
テキスト入れ(文字・字幕)
CapCutで文字を入れる方法は以下の通りです。
-
編集項目から「テキスト」をクリック
-
「テキスト追加」or「テキストテンプレート」をクリック
-
入れたい文字を入れる
-
テキストの位置や大きさ、色、スタイルなどを調整する
なおテキスト文のテンプレートも豊富に用意されているので、自分で打ち込まなくてもその時の気分や表現にあったものを選べます。
はめ込み合成
はめ込み合成とは、動画の上に画像や動画などを上に重ねて表示させるための機能です。
-
編集項目から「はめ込み合成」をクリック
-
「はめ込み合成を追加」をクリック
-
追加したい素材を選択→追加をクリック
-
素材が動画の上に重なって表示される
別の画像や動画を入れてより動的なコンテンツ作りが可能となります。
エフェクト追加
CapCutのエフェクトでは、動画や画像に特殊なエフェクトをかけることができます。
エフェクトを追加する方法は、以下の通りです。
-
編集項目から「エフェクト」をクリック
-
カテゴリーを選択
-
お好みのエフェクトをクリック
フィルム加工にしたり、セピア加工などいろいろできるのでぜひ試してみましょう。
フィルター追加
フィルターを加えることにより、動画の世界観を大きく変えることができます。
-
編集項目から「フィルター」をクリック
-
カテゴリーを選択
-
お好みのフィルターをクリック
-
フィルターの強度を調整する
露出やコントラストの調整
CapCutでは、露出(明るさ)やコントラストを調整することができます。やり方は簡単!編集項目から「調整」をタップして、各項目を任意に調整するだけ。
なお調整項目は以下のものがあるので、ぜひ活かしてみましょう。
-
明るさ:素材の明るさを調整する
-
コントラスト:素材のコントラスト(明るい色と暗い色の差)を調整する
-
飽和色:素材の彩度(色の鮮やかさ)を調整する
-
露出:素材に取り込まれた光の量を調整する(明るさとほぼ同じ)
-
鮮明化:被写体の輪郭のコントラストを調整する
-
ハイライト:明るい部分全体を調整する
-
シャドウ:暗い部分全体を調整する
-
色温度:光の色を調整する
-
色合い:素材の色合いを補正する
-
フェード:色あせ感を出すことができる
-
けられ:素材の四隅を黒っぽくする
-
粒子:ノイズの量を調整する
エクスポート(書き出し・保存)
編集が完了すれば、動画をエクスポートしていきます。
-
右上の書き出しボタンをクリック
-
書き出しを待つ
-
書き出しが終わったら「完了」または「SNSでシェア」をクリック
これでYouTubeなどでアップできます。
CapCutで活かせる小ワザ
倍速再生・スロー再生
再生スピードも倍速・スローなど調整する場合は、編集画面上の動画クリップをタップ・選択し、画面下に「変速」とあるので、ここをタップして好きな速度に変えます。
選ぶときは「普通」「曲線」の2つが表示されるので動画クリップ内の再生スピードを変更しつつも一定に保つ場合は普通を、変則的にスピードを変えるには「曲線」を選びます。
次に0.1xから100xまでのスライダーが表示されます。数字の意味するものは以下の通りです。
- 1x以下に調整した場合、選択した動画クリップが「スロー」に
- 逆に1x以上に調整した場合、選択した動画クリップが「高速再生」に
末尾の「CapCut」ロゴを削除する方法
CapCutで動画を作成すると、動画の末尾にもれなくこちらのアプリロゴが付属されます。「CapCut」は、有料課金など必要なく削除することができます。
ロゴ部分のクリップを選択し、画面下に表示されている「削除」を選らぶだけで消せます。
CapCutを利用する際の注意点
対象年齢は13歳以上・18歳未満は保護者の同意が必要
「Bytedance Pte. Ltd.」のサービス規約によると、同サービスは13歳以上を対象としており、18歳未満の利用には、親御様または法的保護者の同意が必要となっています。
また、もし13歳以上であっても未成年の方が利用する場合には、保護者の方と必ず相談し、同意を得てから利用するようにしましょう。
アプリの利用には登録やログインが必要であり、個人情報の入力や共有が行われる場合があります。
対象年齢制限と保護者の同意によって、未成年者の利用においては保護者の関与や監視が行われることが推奨されています。
商用利用は認められていない
そのほかCapCutで作成された動画コンテンツや、楽曲についての商用利用は認められていません。
つまり、CapCutを使用して作成したビデオを広告や販売目的で使用する場合は、規約に違反することになります。
商用利用の場合、別途ライセンスや契約が必要な場合があります。
CapCutは主に個人や非商用目的のビデオ編集に適しており、YouTubeやソーシャルメディアなどの個人のプロモーションやエンターテイメントに活用されます。
提供音源はフリーbgmではない
じつはCapCutで提供されている音源が全てが著作権フリーではないという点です。
CapCutでは動画の背景bgmや効果音に使用できる様々な音源が提供されており、著作権フリーのbgmだと思っている人も多いです。
CapCut側は音源は提供しますが、問題が起きても責任を取らないことを明記しているのでトラブルが起きたら自己責任になります。
作成動画を勝手に公開されるリスク
またほかの動画編集アプリ・ソフトではまずありえないことですが、自分が作った動画であっても何者かに勝手に動画が利用されてしまうということです。
これは公式が利用規約に記載している通りです。
また著作権が侵害されているとして法的な手続きをとろうとしても、訴える側(素材を勝手に使われた側)の住所や電話番号が、自分の作品を無断で使用した人に開示されるというルールでもあります。
そのため、もしCapCutを使う際には自分の作品をどのように扱われても気にしないと思う人ではないとおすすめできません。
CapCut側に自分の情報が収集される
プライバシーポリシーでの情報収集に関する記載です。収集される情報は以下のとおり。
つまり、スマホやタブレット、PCの情報がそのままCapCut(中国・ByteDance社)に筒抜けということです。
なおこれらの情報はByteDanceのグループメンバーと共有するとしていますが、共有先の具体的な法人・団体名は非公開です。
CapCut以外にもおすすめの動画編集アプリ・ソフト
CapCut以外にも動画編集アプリ・ソフトはいくつもあります。その中でも特に安全に使えるものを厳選して紹介していきます。
Adobe Premiere Rush
Adobe Premiere Rushもまたスマホで手軽に動画編集ができるアプリです。無料でも提供されていますが、クラウドストレージが2GBまでとなっているので、日頃からよく使うという人は額1,078円の有料版にグレードアップするのがおすすめです。
Adobe Premiere Rushの特徴は以下の5つです。
- トランジションを柔軟に調整できる
- タイトルをカスタマイズできる
- SNS向けの動画制作ができる
- 撮影したデータをその場で編集・投稿できる
- オーディオ調整が便利
トランジションを柔軟に調整できる
トランジションとは、動画と動画のつなぎ目に挿入する切り替え効果のことです。
| クロスディゾルブ | 前の映像のフェードアウトとともに後のカットを表示させる |
|---|---|
| ホワイトアウト/ブラックアウト | ・白さを増して次のカットに切り替わる・暗転しながら次のカットに切り替わる |
| ワイプ | 直線が画面を横切りながらシーンを切り替える |
| スライド・押し出し | 前のカットに後ろのカットがスライドしながら切り替わる |
| ページターン | 本のページをめくるようにシーンが切り替わる |
| アイリス | 円が拡大しながら次のカットに切り替わる |
| クロスズーム | ズームアップとズームアウトでシーンを切り替える |
これだけのことがスマホで簡単にできるのは素晴らしいですね。
タイトルをカスタマイズできる
Adobe Premiere Rushはプロのデザイナーが手がけたテキストテンプレートが豊富にあるので、初心者でもセンスのある演出ができます。
メールやLINEのようにキーボードを使って文字を入力できるのもポイント高いです。
SNS向けの動画制作ができる
Adobe Premiere Rushは日本では馴染みのない新鮮なサウンドトラック(BGM)が豊富にあるので、オリジナリティのある動画を投稿できます。
さらにサウンドエフェクト(効果音)も使用できるため、川のせせらぎや鳥の鳴き声、リアクションなどのシーンを印象的に魅せられるのもいいでしょう。
撮影したデータをその場で編集・投稿できる
撮影したデータを持ち帰り、自宅のPCで編集・投稿するのが一般的な動画編集の流れです。
しかししかしAdobe Premiere Rushは、スマートフォンで撮影した動画・画像をその場で編集・投稿できるので、感じたことと瞬時に形にしやすいメリットがあります。
オーディオ調整が便利
Adobe Premiere Rushは、Premiere Proと同じようなオーディオ調節ができます。そのほかにクリップごとのサウンドも調整できます。
FilmoraGo
無料版がある
動画編集ソフトと聞くと、お金がかかるイメージがあるかもしれませんがFilmoraには無料版もあります。
そのため、できる限りコストをかけずに動画編集したい方におすすめです。
動画エフェクトは500種類以上
Filmoraには、動画エフェクトが500種類以上も備わっています。
そのため、理想的な動画を制作したい方にもおすすめです。
特に場面を切り替えるアニメーション(トランジション)が非常におしゃれであり、センスの良い動画を作りたい方にも向いているでしょう。
初心者向け
「Filmora」は初心者向けの動画編集ソフトであるため、これから動画制作を始めたい方にも向いています。
初心者向けである理由は、操作方法が分かりやすいうえに使い方やコツの記事が数多くあるからです。
動画作成におけるちょっとした疑問も、検索することですぐに解決できます。
InShot Pro
「InShot(インショット)」は、動画を簡単に編集できる上、YouTubeやInstagramへのアップロードもできるので人気が高いです。
無料版・有料版どちらもありますが、基本的な機能は無料でもOKです。ただし課金をすると、豊富なテンプレートが使えるので、継続して使う予定であれば、有料版をおすすめします。
使える編集機能が増える
具体的には
・トランジション
・エフェクト、フィルタ
・ステッカー
で使える編集機能の種類が増えます。
有料版のトランジションには映画のノイズのような動きなど、ちょっと変わっていてオシャレなかっこいい効果が満載です。
透かしロゴがなくなる
無料版だと動画を保存したときに動画画面の右下に透かしロゴが表示されてしまいます。
しかし動画として見れなくはないですが、気になる人も多いでしょう。
まとめ
CapCutの使い方について詳しく解説していきました。
感覚的に使えるので、動画編集初心者でも使いやすいのが特徴です。
しかしテンプレートとして用意されているものはいずれも著作権フリーではなく、商用利用もNGとなっているので、動画をSNSなどにアップするハードルは高いでしょう。
また自分の作った動画は誰がどんなふうに利用してもよいという利用規約があるため、自分の作品が使い放題というのがルールとなっています。
それだけでなく、自分の端末情報やあらゆる個人情報も運営側に筒抜けなので、扱いには十分注意しなければならないアプリです。
個人レベルで楽しむ分にはいいかもしれませんが、いずれにせよスマホやパソコンの中身が丸ごと運営会社である中国のByteDance社に筒抜けであることは留意しましょう。
とはいえ、自分の個人情報が「宣伝になるからいいのでは?」と思う人もいるでしょうし、それはどこまでリスクを許容できるかという違いになるでしょう。