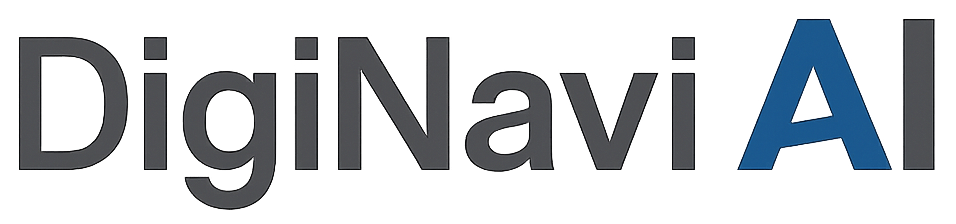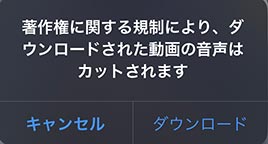日常的にTikTokを使っている人なら
「動画を保存していつでも見られるようにしたいけどどうすればいい?」
「TikTokの動画保存って難しい?」
と思うこともあるのではないでしょうか。
今回は、TikTokの動画を保存する方法について詳しく解説していきます。
そのほかに動画が保存できないときの原因と対処法についても挙げていくので、ぜひ参考にしてくださいね。
TikTok動画の保存方法
TikTokにある機能【シェア】を使う
TikTokの動画を保存するには、まずTikTokアプリ内にある機能として「保存機能」を利用することをおすすめします。
まずはTikTokを起動して、保存したい動画を画面に表示してください。
画面にある、「シェア」のアイコンをタップします。
シェアに関する項目が出てくるので、ここから「動画を保存」を選択。
端末に動画がダウンロードされ、カメラロールからいつでも再生ができます。
iPhone:スクリーン動画
iOS11以降のバージョンを利用しているなら、「画面収録」という機能が追加されています。
この機能を使うことにより、TikTok動画の保存が可能です。
まずは、iPhoneの「設定」アプリから、「カスタマイズ」に移動します。
ここで、コントロールセンターの「画面収録」が有効になっているかを確認してください。
iPhoneのトップ画面に戻り、上から下にスワイプしてコントロールセンターを起動させ、画面収録のアイコンを選択し、保存したいTikTok動画を再生。
スクリーンの収録が始まりますが、動画の再生が終わるまで少し時間がかかります。
再生が終わったら、再びコントロールセンターを開き、画面収録をタップ。
これで録画が終了し、動画がカメラロールに保存されました。
iPhone・Android:SNSへのシェア機能
著作権の問題などで、TikTokの動画が保存できないケースがあります。
動画の保存というアイコンが、タップできない状態になるのでどうすることもできないと考える人は多いです。
しかし、SNSへのシェア機能を使えば、動画の保存を簡単にできます。
最初に保存したい動画の再生ページを開き、「シェア」のアイコンを選択。
シェアに関する項目が出てくるので、「メール」をタップしてください。
メールに動画が貼りついた状態にまで自動で進むので、「キャンセル」を選択しましょう。
メールはキャンセルされて動画がカメラロールに保存されます。
Android:「ApowerREC」を使う
Android端末には、画面収録の機能が標準搭載されていません。なのでスクリーンを録画するために専用のアプリをダウンロードする必要があります。
まずは、Google Playから「ApowerREC」というアプリをダウンロードします。
アプリを起動したら、「設定」の画面で「オーバーレイアイコン」を有効にしてください。
次に保存したいTikTok動画の再生ページを開き、オーバーレイのアイコンをタップします。
そして、「録画」のボタンをタップすれば、スクリーンの録画がスタート。
録画を終了したいなら、もう一度オーバーレイのアイコンから停止できます。
録画されたファイルは、このアプリのメディアライブラリに保存されます。
PCの場合
PCでTikTokの動画を保存するには、まずWebブラウザ上でTikTokにログインをして、保存したい動画を表示させます。
動画の画面上にカーソルをあわせて、右クリックをします。
メニュー画面が表示されるので、「名前を付けて動画を保存」をクリックしましょう。
保存先の選択画面が出たら、保存先を選択してMP4形式の動画がダウンロード保存されます。
自分の動画を保存する場合
自分で投稿したTikTok動画も保存できます。まず保存したい動画を開いて「・・・」ボタンをタップ。
詳細画面が表示されるので、「ダウンロードする」をタップすると動画の保存が完了します。
あらかじめ設定しておけば投稿と同時に動画を保存できるので、見返したい・再編集したいという場合は設定しておくことをおすすめします。
まず投稿をする前の設定画面にある「投稿動画をシェア」の項目で「ダウンロード」をタップするだけ。
下書きの動画を保存する場合
TikTokには作成した動画を投稿しなくても「下書き」機能を使えば保存できます。
なお下書き動画はほかのユーザーにみられることがありません。
しかし、TikTokでは投稿されていない動画は自分の端末に保存できないため、下書きの動画を誰にも見られないように自分の端末に保存するには少し手間がかかります。
投稿の設定画面で「動画の公開範囲」をタップし、「誰でも」から「自分のみ」に変更します。
次に画面下部の「ダウンロード」設定をオンにして「投稿」をタップ。
これで作成した動画が自動的に保存されるようになります。
下書きの動画を削除するには、画面右下にある「プロフィール」タブを開き、画面中央のカギマークのボタンをタップ。
ほど投稿した公開範囲を自分のみに設定した動画が表示されるので、タップして開く。
投稿した動画の画面を開いたら、「・・・」ボタンをタップします。
詳細画面が表示されるので画面を右にスクロールし、「削除」をタップすると「この動画を削除しますか?」とでるので「削除」を選ぶ。
これで下書きされた動画の保存が完全に完了します。
公開範囲を自分のみにしておくと、誰にも見られることなく動画の投稿→保存までができます。
TikTokの動画はロゴやIDなしで保存できる?
スマホの公式アプリに搭載されているダウンロード機能を使ったり、PCでTikTokにログインして動画を保存する場合、TikTokのロゴと投稿者のIDが付いたまま動画が保存されるのが普通です。
ロゴなし・IDなしの状態でTikTokの動画を保存するには、外部の動画保存サイトなどを使う必要があります。
しかしTikTokの規約違反に該当する可能性があります。
当該コンテンツは、当社または該当する場合には当社の使用許諾者による事前の書面による承諾なしに、目的の如何を問わず、ダウンロード、コピー作成、複製、頒布、送信、放送、表示、売却、使用許諾およびその他の利用に供することはできません。
規約をこまめに確認しつつ、外部アプリを使う場合にはそこでの規約も確認することをおすすめします。
ツールを使う
TikTokではロゴなしIDなしで保存できるサービスがいくつか存在します。iPhoneユーザーの場合には『MONiiTA』というサービスを使用すれば、IDなしでTikTok投稿を保存できます。
手順は簡単で以下を参考にしてください。
- 保存する動画のURLをコピーする
- MONiiTAにアクセスし、URLをペーストする
- ダウンロード・保存が完了
Androidユーザーは、『SnapTik』というサービスの利用がおすすめです。
こちらもサイトにアクセスをしてURLをペーストしてダウンロードできるので簡単です。
いずれのツールも無料で使用できるので、便利です。
またIDなしの投稿をしたい場合にもこれらの2つのツールを使ってみてもいいでしょう。
TikTokの音が出ない動画を音ありで保存する方法
TikTokの動画を保存するとき、著作権に関連する規制で動画の音声がカットされてしまう場合があります。
音なしでの動画保存になる場合、TikTokのダウンロードボタンを押したときに以下の画面が表示されます。
音あり動画は外部の動画保存サイトを使えば保存できますが、TikTokの規約違反に該当する可能性があります。
セーブ機能の使い方
TikTokでセーブをすると、あとからセーブした動画を見返すことができます。
セーブした動画はコレクションに追加することで、いわゆるマイリストのような使い方ができます。
コレクションは公開/非公開を設定でき、公開すると友だちとシェアすることも可能です。
セーブしたい動画を開き、右側にあるしおりのマークをタップ。
次に画面下に「セーブ済み 管理」と表示されます。コレクションに追加したい場合はこちらをタップで完了です。
コレクションを作成済みの場合は、追加したいコレクションを選ぶか、「新しいコレクションを作成」をタップします。
コレクションを作成していない場合は、自動的に新しいコレクション作成をしてから始めましょう。コレクションの名前を付けるときに公開か非公開が選べます。
これで「コレクション」の左にある「投稿」をタップするとセーブした動画すべてを見ることができます。
「いいね」機能の使い方
「いいね」機能はシンプルで、「いいね」した動画が「いいね」した順に保存されます。
「いいね」した動画リストも公開or非公開を設定できます。
「いいね」したい動画を開き、右側にあるハートマークをタップすると「いいね」ができます。
「いいね」した動画の確認方法は、右下にあるプロフィールをタップ。
番右のハートマークをタップすると「いいね」した動画が表示されます。いいね」した動画リストの公開設定方法は、画面右上の三本の線をタップし、「設定とプライバシー設定」で行います。
プライバシー→「いいね」した動画→「誰でも」を選ぶと、自分のプロフィールに「いいね」した動画リストが表示されるようになります。
TikTok動画が保存できない原因は?
ダウンロード許可設定がオフになっている
TikTokの動画のなかには、シェアボタンをタップして送信先の画面を開いたときに、「ダウンロードする」ボタン表示されていないこともあります。
なぜなら投稿者がほかの人のダウンロード許可設定を「オフ」に設定しているからです。
なおこの設定は企業アカウントやインフルエンサーなどが投稿している「広告動画」でもよくあります。
ダウンロード許可設定がオフになっている動画は、残念ながら端末には保存できません。
スマホの設定でダウンロードが許可されていない
スマホの設定で写真のアクセスが許可されていないと、TikTokの動画を保存できず設定を確認するよう表示が出ます。
iPhoneの場合
設定を開き「TikTok」をタップします。「写真」→「すべての写真」の順番でタップ。
これで完了です。
Androidの場合
設定を開き「TikTok」をタップし、権限の「ストレージ」をオンにするだけです。
TikTokアプリやスマホ側に不具合が発生している
TikTokアプリに一時的な不具合が発生していると、動画を保存できないことがあります。
アプリをいったん閉じてから再度起動しなおすと改善されることもあるので試してみてください。
またアプリのバージョンが古い方は、最新のバージョンへのアップデートも済ませてから試してみましょう。
なお、スマホやパソコンで何らかの不具合が生じている場合もあります。
もしアプリの再起動やアップデートでも動作が改善されない場合は、スマホやPCの本体を再起動してみましょう。
スマホの空き容量が足りない
スマホに保存される容量が不足している状態で動画を保存しようとしてもできない場合もあります。
カメラロールやギャラリーから不要な動画を削除したり、利用していない容量の大きいゲームアプリは削除して、十分な容量を増やしてから再度チャレンジしてください。
通信速度が不安定になっている
動画保存アプリに限らず、モバイルデータ通信やWi-Fiの接続が不安定になっていると、TikTokの動画をスムーズに保存できません。
TikTok以外のサイトやアプリの操作にも時間がかかるようであれば、通信接続が不安定になっている可能性が高いです。
安定していることが確認できてからもう一度挑戦してみましょう。
まとめ
TikTok動画の保存方法について詳しく解説していきました。
TikTokには動画を保存する機能が備わっていますが、設定や端末側が原因でできないこともあります。
基本的に難しい設定はいらないので、自分に合った方法を選ぶことをおすすめします。
外部のツールを使うことも可能ですが、著作権違反のリスクもあるので、こまめに利用規約などを確認しながら使うようにしましょう。